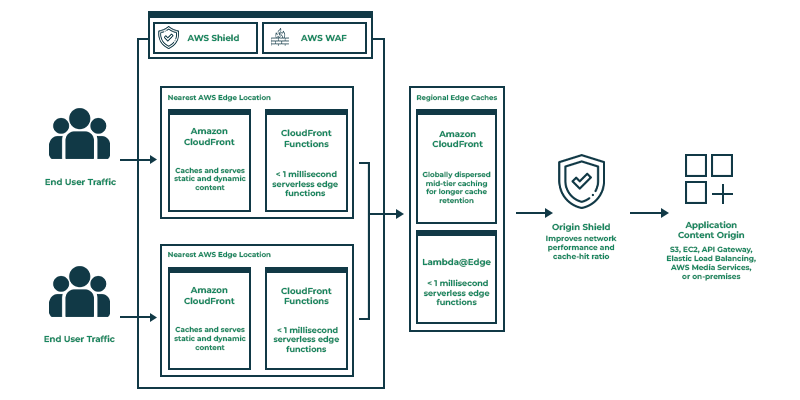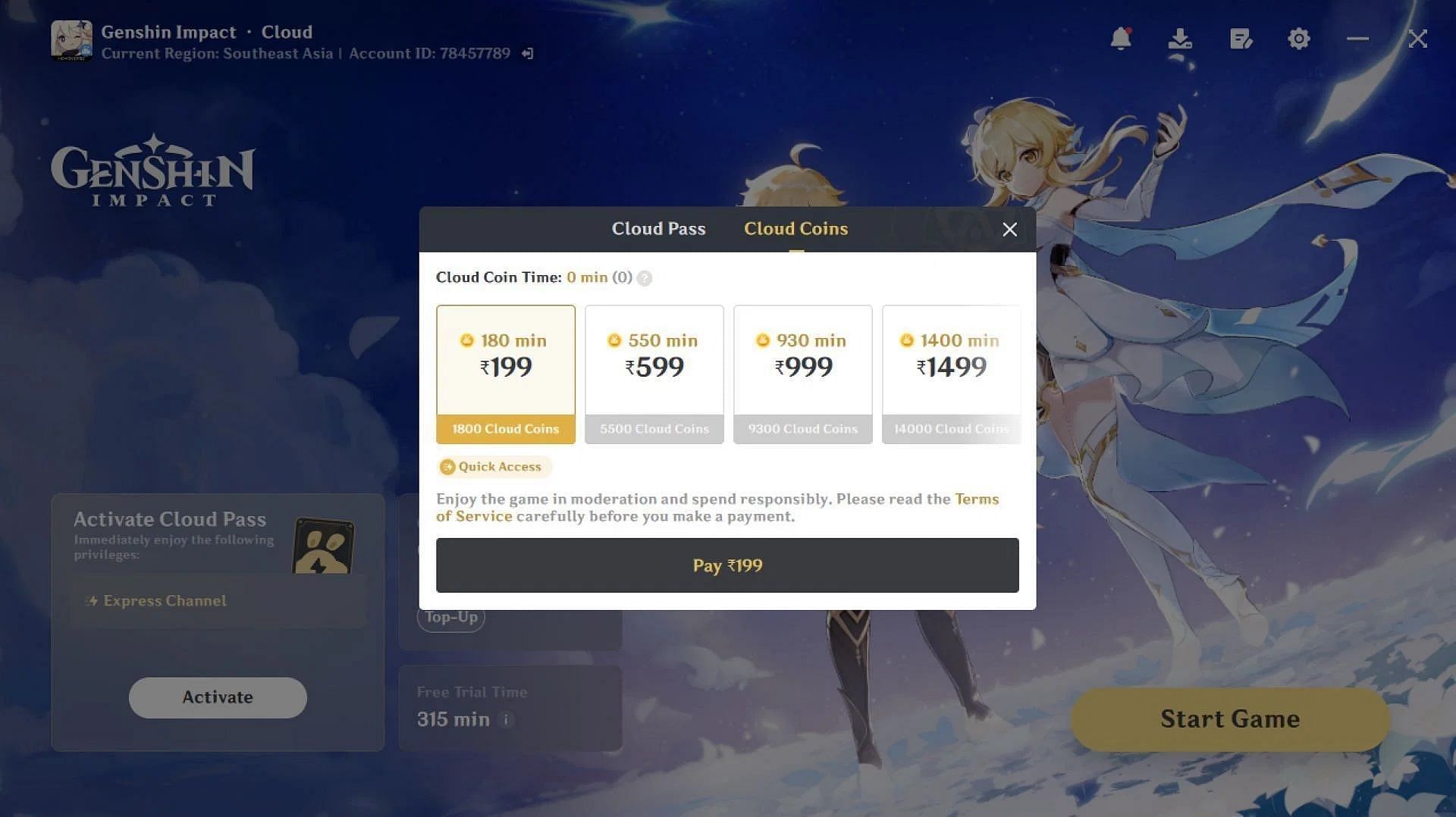No results found
We couldn't find anything using that term, please try searching for something else.

Was ist QGIS Cloud
Was ist QGIS Cloud< /em>< /h1> Arbeitet man im Desktop-GIS mit lokalen Geodaten, so kommt früher oder später die Anforderung die Geodaten inForm ei
Was ist QGIS Cloud< /em>< /h1>
Arbeitet man im Desktop-GIS mit lokalen Geodaten, so kommt früher oder
später die Anforderung die Geodaten inForm einer Webkarte einem
weiteren Nutzerkreis zugänglich zu machen oder die Daten inder
Datenbank mit anderen Bearbeitern über Webservices zu teilen. Dazu
braucht es eine Infrastruktur bestehend aus Servern mit laufender OGC
konformer Webserver-Software, Datenbanken,
WMS/WFS/wFS-T/WMTS/WCS-Servern sowie Webkarten, die im Browser laufen.< /p>
Man kann sich eine Infrastruktur aufbauen , die genau die oben
beschrieben Anforderung erfüllen . Aber die Konfiguration undWartung
eines solchen System brauchen einiges an Know-How . Um einen eigenen
Server zu konfigurieren , zu administrieren undvor allem gegen Hacker
sicher zu machen , ist viel Zeit undGeld nötig .< /p>
QGIS Cloud< /em> (www.qgiscloud.com) ist der
einfachere Weg, um eine solche Geodateninfrastruktur zu betreiben, ohne
dass man einen eigenen Server mit passend konfigurierten Diensten
betreiben undsichern muss. Dabei steht die Idee im Vordergrund, QGIS
Projekte 1:1 inder Infrastruktur zu publizieren. Praktisch alle
Konfigurationsarbeiten an denDiensten werdenmit QGIS erledigt und
verwaltet. Mitdem QGIS Cloud< /em> Plugin können Sie aufKnopfdruck lokale
Daten indie QGIS-Cloud Datenbank hochladen undWebkarten sowie die
OGC-Konformen Dienste publizieren. Dank desQGIS Servers, der dabei zum
Einsatz kommt, sehen die publizierten Karte genauso aus wie aufdem
Desktop.< /p>
QGIS Cloud< /em> ist ein Service , der von der Firma Sourcepole zur Verfügung
stellen wird . Zum testen undfür nichtkommerziell Aktivität können
Sie mit dem kostenlosQGIS Cloud Free< /em> arbeiten. Für kommerzielle
Anwendungen oder Anwendungen im Bereich der öffentlichen Verwaltung
benötigen Sie QGIS Cloud Pro< /em>
(https://www.qgiscloud.com/de/pages/plans).< /p>
Was kannQGIS Cloud< /em> alles?< /p>
- webkarte :< /dt>
-
erstellen von komplex Karte mitQGIS Desktop< /em> undnutzen aller
Stilmöglichkeiten, die QGIS Desktop< /em> bietet. Veröffentlichen der
Daten undKarte mit dem QGIS Cloud< /em>-Plugin. All dies innur wenigen
Minuten.< /p>
< /dd>
- Datenverwaltung:< /dt>
-
QGIS Cloud< /em> bietet eine komplette PostgreSQL Datenbank, erweitert um
die PostGIS Raumkomponente. Neue Datenbanken können direkt aus dem QGIS
Cloud< /em>Plugin mit nur einem Klick erstellen werden. Diese Datenbank
können mit jedem kompatibl Administrationswerkzeug , wie z.B.
pgAdmin oder dem QGIS Database Manager , verwalten werden, mit voll
Zugriff aufalle Funktion einer PostgreSQL / PostGIS Datenbank .< /p>
< /dd>
- OGC Webservices :< /dt>
-
Karte undDatum lassen sich über OGC ( Open Geospatial
Consortium)-kompatibel Webdienst teilen . Karte können über WMS
anzeigen oder die Datum über WFS herunterladenwerden. MitwFS-T
können die Geodatum sogar direkt über denWebdienst bearbeiten
werden.< /p>
< /dd>
- Karte drucken:< /dt>
-
QGIS Cloud< /em> bietet qualitativ hochwertige Karte über WMS an . Mit
QGIS Desktop< /em> undallen Option , die es bieten , können beliebig
viele Drucklayout erstellen werden. erstellen von Karte mit jedem
Papierformat undeiner Druckauflösung von bis zu 1200 dpi ist
möglich .< /p>
< /dd>
- Sicherheit:< /dt>
-
DieDaten werdenin der Cloud inPostgreSQL-Datenbanken gespeichert.
DerZugang aufdie Datenbanken geschieht passwortgeschützt undverschlüsselt.
Wenn die Dienste nur einem begrenzten Personenkreis zur
Verfügung gestellt werdensollen, kann der Zugriff aufRessourcen mit
QGIS Cloud< /em> Pro eingeschränkt werden. MitQGIS Cloud< /em> Free sind
alle Dienste der QGIS Cloud< /em> frei zugänglich .< /p>
< /dd>
< /dl>
QGIS kurz< /h1>
QGIS Cloud< /em> ist, wie der Name es sagt, sehr eng mit dem führendenOpen
Source Desktop GIS QGIS< /em> verbunden. Damit QGIS Cloud< /em> genutzt werden
kann muss man einige grundlegende Eigenschaften undFunktionen von QGIS
Desktop< /em> kennen . Darum werdenwir hier kurz aufQGIS Desktop< /em> eingehen.
Weitergehende Informationen findenSie inder Online Dokumentation von
QGIS, die Sie aufqgis.org finden.< /p>
Wenn Sie QGIS Desktop< /em> bereits kennen , dann können Sie diesen Abschnitt
einfach überspringen .< /p>
DieQGIS Suite< /h2>
QGIS< /em> ist die weltweit führende professionelle Open Source GIS Suite,
die aufder Grundlage von Freier- undOpen-Source-Software (FOSS)
entwickelt wurde. DasQGIS< /em> Projekt ist offizielles Mitglied der
Open-Source-Geospatial-Foundation (OSGeo). Es läuft unter Linux, Unix,
Mac OSX, Windows undAndroid undunterstützt eine Vielzahl von Vektor-,
Raster- undDatenbankformaten und-funktionen.< /p>
DieQGIS Suite< /em> besteht aus denKomponenten:< /p>
- QGIS Desktop< /em>< /dt>
-
QGIS ist ein Geoinformationssystem zum Betrachten, Bearbeiten und
Erfassen von räumlichen Daten undist GNU General Public License
lizenziert. Wesentliche Merkmale der Applikation sind die breite
Unterstützung gängiger Vektordaten undRasterdaten wie Shapefile oder
GeoTIFF, aber auch räumlicher Datenbanken wie PostGIS undSpatiaLite,
ausgereifte Digitalisier-Werkzeuge zum Erfassen von Vektordaten sowie
eine Druckzusammenstellung zum einfachen Erstellen von
Karteausdrucken.< /p>
< /dd>
- QGIS Server< /em>< /dt>
-
veröffentlichen Sie Ihre QGIS-Projekt undLayer als OGC kompatible
WMS- , WFS- undWCS-Dienst . Steuer Sie welche Layer , Attribut ,
Layout undKoordinatensystem exportieren werden. QGIS-Server wird
als Referenzimplementation für WMS 1.3 betrachten .< /p>
< /dd>
- QGIS Web Client 2 (QWC2)< /em>< /dt>
-
Veröffentlichen Sie Ihre QGIS Projekte einfach im Web. Profitieren
Sie von der mächtigen Symbolsierung, Beschriftung und
Überblendungsfunktionen undbeindrucken Sie mit Ihren Karte.< /p>
< /dd>
< /dl>
Diese drei Komponente , vereinen mit PostgreSQL / PostGIS Datenbank ,
ergeben alle Baustein für eine verteilt Geodateninfrastruktur .< /p>
In denfolgendenAbschnitten wollen wir nur ganz kurz die Schritte für
eine erste Karte erklären. Diesehr ausführliche undunfangreiche
Dokumentation von QGIS findenSie unter
qgis.org/de/docs/index.html< /p>
QGIS Desktop< /em> Installieren< /h2>
Standardinstallationen sind für MS Windows undmacOS verfügbar.
Binärpakete (rpm unddeb) oder Software-Repositorys werdenfür viele
Varianten von GNU/Linux bereitgestellt.< /p>
Weitere Informationen undAnweisungen für Ihr Betriebssystem findenSie
unter download.qgis.org.< /p>
< /span>
Beispieldate herunterladen< /h2>
Damit unser QGIS Desktop< /em> etwas nützen brauchen wir Datum , die wir
darstellen undmanipulieren können . Wenn Sie momentan keine Datum zur
Verfügung haben , ladenSie am Besten die beidenfolgend Datei
herunter undentpacken Sie sie :< /p>
QGIS Starten undbeenden< /h2>
QGIS kann wie jede andere Anwendung aufIhrem Computer starten werden.
Dasbedeuten , dass Sie QGIS starten können , indem Sie :< /p>
-
das QGIS Icon oder die Desktop Verknüpfung doppelklicken< /p>< /li>
-
in Linux über dasAnwendungsmenü, unter Wondows das Startmenü oder
mit OSX das Dock verwenden< /p>< /li>
-
eine vorhandene QGIS-Projektdatei doppelklicken (mit der
Erweiterung .qgz oder .qgs). Beachten Sie, dass dadurch auch das
Projekt geöffnet wird.< /p>< /li>
-
qgis indie Kommandozeil eintippen , voraussetzen , QGIS wurde dem
Suchpfad hinzufügen oder Sie befindensich im Installationsordner< /p>< /li>
< /ul>
Um QGIS zu stoppen, benutzen Sie:< /p>
-
unter Linux oder Windows die Menüoptionen Projekt -> QGIS beenden< /em>
oder benutzen Sie das Tastenkürzel Strg+Q< /em>< /p>< /li>
-
unter OSXQGIS -> QGIS beenden< /em>, oder benutzen Sie das Tastenkürzel
Ctrl+Q< /em>< /p>< /li>
-
oder Sie benutzen das rote Kreuz inder rechten, oberen Ecke des
Hauptfensters der Anwendung.< /p>< /li>
< /ul>
Projekt anlegen undDaten indas Projekt laden< /h2>
Mitdem Start von QGIS Desktop< /em> legen Sie automatisch ein leer
Projekt an , indas Sie nun Datum ladenkönnen .< /p>
Quickstart< /h1>
In denfolgendenAbschnitten zeigen wir an einem einfachen Beispiel, wie
Sie mit QGIS Cloud< /em> mühelos ihre erste Webkarte publizieren. Die
folgendenKapitel zeigen dann vertieft die Möglichkeiten auf, welche
QGIS Cloud< /em> bietet.< /p>
Für die ganz ungeduldigen unter Ihnen können wir ganz schnell eine Karte
im Internet publizieren, Schritt für Schritt. Ganz nebenbei werdenwir
so Ihre persönliche QGIS Cloud< /em> Umgebung aufbauen.< /p>
< /span>
QGIS Cloud< /em> einrichten< /h2>
Bevor Sie beginnen starten Sie zuersteinmalQGIS Desktop< /em>. Und dann
geht es los:< /p>
-
DieArbeit mit QGIS Cloud< /em> wird über dasQGIS Cloud< /em> Plugin
organisiert. Deshalb müssen Sie das QGIS Cloud< /em> Plugin zuerst auf
Ihrem Rechner installieren . Dazu öffnen Sie das Menü
Erweiterungen->Erweiterungen verwalten undinstallieren …< /em>.
Aktivieren Sie denMenüpunkt Alle< /em> undgeben Sie im Suchfeld ein:
QGIS Cloud< /em>. Dann sollten Sie die Beschreibung zum QGIS Cloud< /em>
Plugin , wie inder Abbildung darstellen , sehen .< /p>< /li>
-
Zur Installation desPlugins inIhrer QGIS Desktop< /em> Umgebung klicken
Sie aufdenKnopf Erweiterung installieren< /em>< /p>

DasQGIS Cloud< /em> Plugin installieren< /span>< /p>
< /li>
-
Nach der Installation erscheint unten links das Widget mit dem QGIS
Cloud< /em> Plugin Dialog< /p>
QGIS Cloud< /em> Widget Tab< /span>< /p>
< /li>
-
Damit Sie mitQGIS Cloud< /em> arbeiten können müssen Sie ein QGIS
Cloud< /em> Free Konto eröffnen. Klicken Sie dazu inder Registerkarte
Benutzerkonto< /em> aufdenLink Registrieren< /em>. Es öffnet sich die Website
Bei QGIS Cloud registrieren – Free< /em>. Sobald Sie sich aufder Website
registriert undin der Bestätigungsmail das Konto bestätigt haben,
gehen Sie inQGIS wieder ins QGIS Cloud< /em> Plugin undöffnen die
RegisterkarteBenutzerkonto< /em>. MeldenSie sich an dem neu erstellten
Konto an, indem Sie aufdenKnopf Anmelden< /em> klicken . Der
Anmeldedialog öffnen sich undSie können
sich mit dem gerade erstellt BenutzerName undPasswort anmelden.< /p>
Login< /span>< /p>
Nun ist die Verbindung zwischen dem Plugin unddenQGIS Cloud< /em>
Services herstellen .< /p>
< /li>
-
Da die lokalen Daten über QGIS Cloud< /em> im Internet publiziert werden
sollen, müssen Sie auch dort verfügbar sein. Im Rahmen Ihres QGIS
Cloud< /em> Kontos werdendie Daten ineiner persönlichen
PostgreSQL/PostGIS Datenbank aufdb.qgiscloud.com< /em> speichern . Das
anlegen einer persönlich Datenbank erfolgen über dasQGIS Cloud< /em>
Plugin . speziell Datenbankkenntniß sind dazu nicht erforderlich .
DasPlugin übernehmen alles für Sie .< /p>
Im ReiterBenutzerkonto< /em> Klicken Sie aufdenKnopf erzeugen< /em> undnach
einer kurzen Zeit erscheint die neu angelegte Datenbank, die in
unserem Fall denNamen Cbohgu_wkwjgu< /em> hat. DerName der Datenbank kann nicht
geändert werden undwird zufällig erzeugt. In diese Datenbank werden
in Zukunft alle Daten gespeichert, die über die QGIS Cloud< /em> Dienste
publiziert werdensollen.< /p>

Diepersönliche Datenbank Cbohgu_wkwjgu< /em> ist angelegt< /span>< /p>
< /li>
< /ol>
Sollte Ihnen der Name der Datenbank nicht gefallen, dann können Sie die
Datenbank im Dialog markieren und mit einemKlick aufdenKnopf
Löschen< /em> einfach wieder entfernen undeine neue Datenbank anlegen. So
wie wir das oben schon gemacht haben. Vielleicht hat diese Datenbank
dann einen “schöneren” Namen. Mitdem QGIS Cloud Free< /em> Konto können
Sie nur eine< /em> einzig Datenbank zugleich anlegen .< /p>
Wenn Sie diese Schritte erfolgreich durchgeführt haben undeine
Datenbankeintrag im QGIS Cloud Plugin< /em> zu sehen ist, sind Sie mit der
grundlegendenKonfiguration von QGIS Cloud< /em> fertig.< /p>
Mitdem anlegen der Datenbank ist diese auch gleich inQGIS registrieren .
D.h . wenn derQGIS Browser< /em> öffnen wird kann direkt aufdie Datenbank
zugriffen werden, wie aufjede andere PostgreSQL / PostGIS Datenbank
auch . Dasgleiche gelten auch für denQGIS Datenbank Manager< /em>. Auch dort
ist die Datenbank registrieren undkann bearbeiten werden. Weitere
Zugriffsmöglichkeit aufdie Datenbank werdenwir Ihnen inAbschnitt
Zugriff aufdie* QGIS Cloud * Datenbank vorstellen .< /p>
Nun können wir uns an die Publikation der ersten Karte wagen.< /p>
Eine Karte mit dem QGIS Cloud< /em> Plugin veröffentlichen< /h2>
DerQGIS Cloud< /em> Geoserver, der die Karte im Internet erzeugt, ist der
QGIS Server< /em>. Es gibt viele verschiedene Serverdienste, die zum
erzeugen von Karte verwendet werdenkönnen. Dassind z.B. MapServer
oder Geoserver. Alle diese Server haben denNachteil, dass zur
Publikation einer Karte über diese Systeme mehr oder weniger
komplizierte Kartedefinitionen angelegt werdenmüssen.< /p>
MitQGIS Cloud< /em> ist das anders. DerQGIS Server< /em> versteht 1/1 die
Projekte, die Sie mit QGIS Desktop< /em> aufIhrem PC angelegt haben. Darum
ist keine weitere Kartedefinition erforderlich unddas Karteprodukt
sieht genau so aus wie Sie das aufIhrem Desktop sehen. Daraus folgt
auch, dass Sie, wenn Sie QGIS Desktop< /em> bedienen können, auch einfach
eine Karte ins Internet stellen können.< /p>
Aber fangen wir mal an, undSie werdensehen was das bedeutet undwie
einfach das alles ist.< /p>
< /span>
Beispielkarte< /h3>
Zuerst brauchen wir eine Karte (Projekt) inQGIS, das wir
veröffentlichen können. Ein QGIS Projekt besteht aus Daten, die Sie in
einer thematischen Karte darstellen möchten undeiner Symbolisierung der
Daten, um ihnen eine Bedeutung zu geben.< /p>
Unser Beispielprojekt soll auffreien Daten aufbauen. Dazu sind die
Beispieldaten von natural earth< /em> prima geeignet. In Abschnitt
Beispieldate herunterladenzeigen wir, wie Sie die Daten
herunterladenkönnen.< /p>
Öffnen Sie QGIS undgehen Sie zuLayer -> Layer hinzufügen ->
Vektorlayer hinzufügen< /em>. LadenSie die beidenShapedateien
ne_110m_admin_0_countries.shp< /em> und
ne_110m_rivers_lake_centerlines.shp< /em> undfärben Sie die Länder und
Flüsse ein . Speichern Sie
schliesslich das Projekt unter dem Namen example_project.qgs< /em>.< /p>

Beispielprojekt< /span>< /p>
Nun haben wir eine – zugegeben nicht sonderlich spannende – Karte der
Welt inrot unddengrossen Flüssen inblau. Diese Karte (Projekt) ist
nun die Basis für unsere Kartepublikation im Internet.< /p>
< /span>
Daten hochladen< /h3>
Unser Ziel ist , dass die Karte im Internet von allen anschauen werdenkann .
Wie inAbschnitt beispielkarte
besprechen bestehen eine Karte aus Datum undderen Darstellung . Wir haben
für unser Beispielprojekt die Datum aber noch aufunserem PC liegen . Zur
Publikation im Internet muss aber derQGIS Cloud Server< /em> Zugriff auf
die Daten haben. Wie soll das aber gehen, wenn die Daten als
Shapedateien aufdem PC liegen? Dasgeht gar nicht, denn der QGIS
Cloud< /em> Server kann ja nicht aufdie Daten zugreifen. Aber wir haben ja
unsere schöne Datenbank Cbohgu_wkwjgu< /em>, die wir im Abschnitt
QGIS Cloud einrichten angelegt haben. Diese Datenbank ist
vom QGIS Cloud Server< /em> über dasInternet erreichbar . Dasist prima ,
aber unsere Datum liegen immer noch aufunserem PC . Wie bekommen wir die
nun indie Datenbank ?< /p>
Dasgeht einfach mit demQGIS Cloud Plugin< /em>. Öffnen Sie die
Seitenleiste desQGIS-Cloud Plugins< /em> undloggen sie sich mit ihrem
QGIS Cloud< /em> BenutzerNamen undPasswort ein . Gehen Sie zum Reiter Daten
laden< /em>.< /p>
In der Liste sehen Sie dort alle lokal Datensätz aufführen . Standardmässig werdendie
Datum indas Datenbankschemapublic< /em> geladen. Sie können aber auch ein anderes Schema
auswählen, indem Sie inder Drop-Down-Liste Table Schema< /em> das gewünscht Datenbankschema
auswählen . Wenn Sie ein neu Datenbankschema anlegen möchten , dann schreiben Sie einfach
denneuen Name indie Drop-Down-List . Es wird ein neu Datenbankschema mit diesem Name
anlegen unddie Datum der Ebene werdendort hinein schreiben . Dasist besonders hilfreich
wenn Sie mit Rasterdat arbeiten . Wenn Sie Rasterdate indieQGIS Cloud DB< /em> laden, dann
werdeneine ganze Reihe weiterer Overviewtabellen angelegt. Darum empfehlen wir für jede
Rasterebene ein eigenes Datenbankschema anzulegen.< /p>
Den Namen der Tabelle inder QGIS Cloud DB< /em> können Sie auch ändern, indem Sie im Feld
Table Name< /em> der entsprechendenEbene einen neuen Namen eingeben.< /p>
Haben Sie alles nach Ihren Wunsch einstellen , drücken Sie denKnopfDatum indie Cloud laden< /em>.< /p>

Hochladender lokalen Daten indie QGIS Cloud< /em> Datenbank< /span>< /p>
DieDaten werdennun aus denlokalen Dateien indie QGIS Cloud< /em>
PostgreSQL-Datenbank importiert. Je nach Grösse der Datensätze kann das
einen Moment dauern. Wichtig zu wissen ist, dass die Datenquellen im
Projekt ausgetauscht werden. Es werdennicht mehr die unrsprünglichen
Shapedateien im Projekt angezeigt, sondern die Daten aus der QGIS
Cloud< /em> Datenbank. Wenn Sie mit der Maus über denLayer inder QGIS< /em>
Layeransicht fahren ohne zu Klicken erscheint ein Tooltip, der die
Datenquelle anzeigt. Und dort sehen Sie, dass die Daten desLayers aus
unserer QGIS Cloud Datenbank< /em> stammen.< /p>

Datenquellen inder Datenbank< /span>< /p>
Nun sind die Daten inder Datenbank, unddas Projekt ist vorbereitet.< /p>
< /span>
Karte veröffentlichen< /h3>
Eine Karte zu veröffentlichen bedeutet das QGIS Projekt aufdenQGIS
Cloud< /em> Server hochzuladen undauf diese Weise dem QGIS Server zur Verfügung zu
stellen. DerQGIS Server lädt das Projekt undsamtliche Layer und
Darstellungsinformationen undschickt diese Darstellung (Karte) als WMS
(siehe Abschnitt WMS) inexakt der gleichen Darstellung wie
auf dem Desktop an denBrowser zurück.< /p>

Karte veröffentlichen< /span>< /p>
Zur Publikation einer Karte meldenSie sich bitte über dasPlugin bei
QGIS Cloud< /em> an Ihrem Konto an . Dann öffnen Sie denReiter Karte< /em>. Wenn
Sie noch keine Karte unter Ihrem Konto publizieren haben , ist die Liste
Veröffentlicht Karte< /em> leer . Da alle Datum inderQGIS Cloud< /em>
Datenbank speichern sind , können Sie nur den
KnopfKarte veröffentlichen< /em> drücken . Den Rest der Prozeß übernehmen das
QGIS Cloud< /em> Plugin nun für Sie . Wenn die Veröffentlichung erfolgreich
war , sollte derQGIS Cloud< /em> Plugin Dialog nun aussehen wie inder
Abbildung .< /p>
Noch ein Hinweis: Alle Karte die Sie unter einem QGIS Cloud Free< /em>
Konto veröffentlichen sind aufder Website www.qgiscloud.com
sichtbar .< /p>

Dialog nach Abschluss der Veröffentlichung der Karte< /span>< /p>
DieAnsicht desDialoges hat sich nun geändert. In der zuvor leeren
Liste Veröffentlicht Karte< /em> ist nun unser Projekt eintragen .
Ausserdem findenSie oberhalb der Liste nun einige Link :< /p>
- Webmap:< /dt>
-
DerLink führt direkt zur veröffentlichten Karte. Wenn Sie dem Link
folgen wird sich der QGIS Cloud< /em> Webclient öffen unddie Karte
anzeigen (Abschnitt QWC2)..< /p>
< /dd>
- Öffentliche OWS URL:< /dt>
-
Dieser Link beschreibt die Basis URL zu denQGIS Cloud< /em> Webservices.
Mitder Veröffentlichung der Karte wird immer ein WMS für Sie
eingerichtet. Aber es können noch weitere Services definiert werden.
Dassind WMTS, WFS, wFS-T undWCS. Wie Sie diese Dienste definieren
und verwalten erfahren Sie inAbschnitt
OGC Webservices mit QGIS Cloud< /p>
< /dd>
- Karteadministration:< /dt>
-
Sie haben umfangreiche Möglichkeiten die veröffentlichte Karte weiter
zu bearbeiten . Sie können dies hier im QGIS Cloud< /em> Plugin oder auf
www.qgiscloud.com machen. Später werden
wir Ihnen noch genauer erklären, was Sie dort alles machen können.< /p>
< /dd>
- Hilfe:< /dt>
-
Sollten Sie Hilfe benötigen oder aus anderen GründendenQGIS Cloud< /em>
Support erreichen wollen , dann können Sie hier eine Mail an
denQGIS Cloud< /em> Support senden.< /p>
< /dd>
< /dl>
Nun haben Sie einen schnellen Überblick über die einfachen
Möglichkeiten, die QGIS Cloud< /em> bietet, erhalten. In denfolgenden
Abschnitten wollen wir indie Tiefe gehen undIhnen zeigen, was Sie sonst
noch alles mit QGIS Cloud< /em> machen können. Es steckt viel mehr darin, als
Sie bisher gesehen haben. Lassen Sie sich überraschen.< /p>
DasQGIS Cloud Plugin< /em>< /h1>
Im Abschnitt Quickstart haben Sie schon einen ersten Eindruck
von denMöglichkeiten desQGIS Cloud Plugins< /em> erhalten. In diesem
Kapitel gehen wir nun näher aufdie weiteren Funktionen desPlugins ein .< /p>
Hintergrundeben hinzufügen< /h2>
Unser Beispielprojekt enthält zur Zeit nur zwei Ebenen, die inder Karte
dargestellt werden. Zur besseren räumlichen Orientierung braucht man in
der Regel neben dem eigentlichen thematischen Ebenen noch eine oder
mehrere Hintergrundkarten. Daskönnen Luftbilder oder ganz verschiedene
topographische Karte sein. Auch Bing undGoogle-Maps Karte können
verwendet werden. Allerdings müssen bei letzteren die Lizenzbedingungen
zur Veröffentlichung beachtet werden.< /p>
In QGIS können verschiedene Hintergrundkarten verwendet werden:< /p>
-
WMS- undWMTS-Ebenen können mit Layer -> Layer hinzufügen ->
WMS / WMTS-Layer hinzufügen< /em> indie Karte ladenwerden< /p>< /li>
-
xyz-Ebenen, wie zum Beispiel Karte von OpenStreetMap, Bing oder
Google. Diese Layer können entweder im QGIS-Cloud Plugin mit Karte
-> Hintergrundebene hinzufügen< /em> oder im QGIS Browser unter XYZ
Tiles< /em> geladenwerden.< /p>< /li>
< /ul>
Wir wollen nun inunser Projekt die sehr schöne OpenTopoMap integrieren.
Öffnen Sie dazu wieder das QGIS Cloud Plugin< /em> undmeldenSie sich bei
QGIS Cloud< /em> an . Dann öffnen Sie denReiter Karte. Oben im Dialog
findenSie denKnopf Hintergrundebene hinzufügen< /em>. Wenn Sie darauf
klicken öffnet sich ein Menü mit verschiedenen Karteangeboten. Wählen
Sie OpenTopoMap -> OSM OpenTopoMap< /em> aus der Liste aus. Dann klicken Sie
auf Karte veröffentlichen< /em> undveröffentlichen so die Änderung inder
Karte. Schauen Sie sich die Karte über denLink zur Webmap< /em> an . Nun
sollten Sie die OpenTopoMap im Hintergrund angezeigt werden.< /p>
Damit die Webkarte schnell aufZoom- undVerschiebeaktionen reagiert,
versucht QGIS Cloud< /em>, Hintergrundkarten direkt undohne Umweg über den
QGIS Server< /em> inder Webkarte einzubinden. DieQGIS Cloud Applikation< /em>
sorgt dafür, dass dies nur inder Webkarte der Fall ist. Damit das
direkte Einbindenmöglich ist, muss das Koordinatenbezugssystem der
Karte gleich sein wie dasjenige der Hintergrundkarte. DasQGIS Cloud
Plugin< /em> gibt eine Warnung aus , falls das nicht der Fall ist .< /p>
Falls ineinem Projekt das direkt einbindender Hintergrundeben nicht
wünschen ist , kann indenKarteeinstellungen< /em> aufder QGIS-Cloud
Webseite die Eigenschaft Externe WMS, WMTS undXYZ Ebenen als
Hintergrundkarten anzeigen< /em> deaktiviert werden. DerLink zur
webbasierten Karteadministration wird Ihnen im Plugin im Reiter
Karte< /em> für die jeweilige Karte angezeigt.< /p>
Karteverwaltung< /h2>
Mitdem QGIS Cloud Plugin< /em> lassen sich eine Reihe
Karteverwaltungsaufgaben erledigen. Diese Verwaltungswerkzeuge befinden
sich alle im Reiter Karte< /em>. Einerseits können Sie dort, wie wir
bereits gesehen haben, die Karte veröffentlichen. Dann sehen Sie dort,
in einer Liste, Ihre persönlichen, veröffentlichten Karte. Aber sie
können noch mehr dort machen.< /p>

DerReiter Karte< /em> mit zwei veröffentlichten Karte< /span>< /p>
Damit die Funktionsweise der Karteadministration besser verständlich
ist, veröffentlichen wir eine weitere Karte aufQGIS Cloud< /em>. Verändern
Sie das aktuell Projektexample_project< /em>, indem Sie die Farbe der
Länder von rot nach grün ändern. Dann speichern Sie das Projekt ab mit
dem Namen example_project_green< /em>. Wenn Sie gespeichert haben,
veröffentlichen Sie das Projekt aufQGIS Cloud< /em>. Falls Sie nicht mehr
wissen wie das geht, schauen Sie einfach im Abschnitt
Karte veröffentlichen nach.< /p>
Wenn Sie nun eine der beidenKarte anklicken, sehen Sie, wie sich URL zu
Webmap undöffentliche OWS jeweils ändern. Da Sie verschiedene Karte
publiziert haben, müssen auch unterschiedliche URLs existieren.< /p>
Am Fuß desReiters Karte< /em> findenSie drei Köpfe. DieFunktionen der
drei Knöpfe beziehen sich immer aufdie – inder Liste – markierten
Karte.< /p>
- Projekt öffnen:< /dt>
-
Miteinem Klick aufdiesen Knopf können Sie das aufQGIS Cloud< /em>
veröffentlicht Projekt direkt inQGIS< /em> öffnen, bearbeiten und
wieder publizieren. Dasist vor allem dann hilfreich, wenn Sie das
original Projekt nicht mehr haben. Dann können Sie es sich einfach
aus QGIS Cloud< /em> aufIhren Schreibtisch zurück holen undweiter
bearbeiten .< /p>
< /dd>
- Löschen:< /dt>
-
Damit können Sie die ausgewählte Karte vom QGIS Cloud Server< /em>
löschen. DasProjekt wird damit vollständig vom Server entfernt ist
ist nicht mehr veröffentlicht.< /p>
< /dd>
- Karteeinstallungen:< /dt>
-
Über die Karteeinstellungen können Sie verschiedene Einstellungen
vornehmen. DieMöglichkeiten, die Sie mit Ihrem QGIS Cloud Free< /em>
Konto haben werdenwir gleich genauer ansehen. Wenn Sie die
Karteeinstellungen ändern, dann müssen Sie die Karte nicht
wieder neu publizieren.< /p>
< /dd>
< /dl>

Einstellungsmöglichkeit unterQGIS Cloud Free< /em>< /span>< /p>
DieAbbildung zeigt eine Übersicht
über die Einstellmöglichkeiten einer Karte. In unserem Fall gibt es nur
zwei Einstellmöglichkeiten:< /p>
-
Sprache< /p>< /li>
-
Maßstab< /p>< /li>
< /ol>
Alle anderen Option sind nur mit einemQGIS Cloud Pro< /em> Konto
veränder- oder nutzbar . Diese Funktion werdenim Abschnitt
QGIS Cloud Pro Feature genau beschreiben .< /p>
Sprache einstellen< /h3>
Miteinem QGIS Cloud Free< /em> Konto ist es möglich die Sprache des
Webclients aufeine der angebotenen Sprachen fix einzustellen oder mit
Auto< /em> an die Sprache desBrowser anpassen . Sollte die Sprache des
Browser nicht zur Verfügung stehen , wird automatisch englisch
verwenden. Probieren Sie es aus . Stelle Sie die Sprache aufAuto und
klicken Sie aufspeichern< /em>. Wenn Sie dann aufdie URL zur Webmap
klicken sehen Sie, wenn Sie z.B. die Karte aus Deutschland aufrufen, die
Beschriftungen desQGIS Cloud Web Clients< /em> indeutsch Sprache . Wenn
Sie dies vermeidenwollen undeine fest eingestellt Sprache sehen
möchten , wählen Sie eine inder Liste vorgeschlagen Sprache aus .< /p>
Maßstab einstellen< /h3>
Sie können das Darstellungsverhalten der Webkarte so einstellen, dass
die Karte nur inbestimmten Maßstabn angezeigt werdenkann. Die
zulässigen Maßstab schreiben Sie einfach als Komma getrennte Liste in
das Textfeld. Probieren Sie es aus, indem Sie die folgendenWerte indas
Textfeld schreiben: 1000,5000,100000< /em> unddiese Änderung speichern.
Öffnen Sie dann denQGIS Cloud Web Client< /em> erneut über denLink im
Plugin undschauen Sie sich die angebotenen Maßstab inder Fußleiste
des Webclients an .< /p>
Benutzerdefinierte Maßstab im QGIS Cloud Web Client< /em>< /span>< /p>
Wie Sie feststellen, kann die Karte nun nur noch indiesen drei
Maßstabn dargestellt werden.< /p>
< /span>
DerQGIS Cloud Web Client< /em>< /h1>
Eine Karte im Internet zu Veröffentlichen erfordert eine entsprechende
Schnittstelle zwischen dem Computer unddenMenschen, die Informationen
über einen bestimmten Raumausschnitt aufder Erde wünschen. Dasgeht nur
mit einem entsprechendenWebclient, der die zentralen GIS Funktionen im
Internet Browser anbietet. Dassind:< /p>
-
Darstellen einer Karte< /p>< /li>
-
Darstellen der Symbolisierung inLegenden< /p>< /li>
-
Ein- undausschalten einzeln Ebene< /p>< /li>
-
Verschieben der Karte< /p>< /li>
-
Verschieben der Karte aufder Basis einer Suche< /p>< /li>
-
Ändern desMaßstabes inder Karte< /p>< /li>
-
Abfragen der Objekte inder Karte< /p>< /li>
-
Suchen von Objekten undInformationen< /p>< /li>
-
Drucken der Karte indruckfertiger Qualität< /p>< /li>
-
Bearbeiten der Geodaten (QGIS Cloud Pro< /em>)< /p>< /li>
< /ul>
Alle diese Funktion bieten derQGIS Cloud Web Client< /em> mit einemQGIS
Cloud Free< /em> Konto an . Mitder Veröffentlichung einer Karte, wie im
Abschnitt Quickstart beschrieben, stehen diese Funktionen
automatisch für jede Karte im Internet zur Verfügung.< /p>
Heutzutage müssen Webbasierte Angebote wie QGIS Cloud< /em> aufeiner
Vielzahl verschiedener Geräte betrieben werdenkönnen. Dasreicht vom
Desktop PC über Tablets zu Smarthones. Dasbedeutet, dass der QGIS
Cloud Webclient< /em> die Grösse der Anzeige desjeweilig Gerät erkennen
muss undsein Erscheinungsbild automatisch an das Gerät anpassen können
muss . Diese verhalten wird “ reactive ” nennen undvomQGIS Cloud
Webclient< /em> unterstützt.< /p>
DerQGIS Cloud Web Client< /em> basiert aufdem von Sourcepole entwickelten
QGIS Webclient 2 (QWC2)< /em>. DerQWC2 wird von Sourcepole ständig weiter
entwickelt. Diese Entwicklungen fliessen auch zunehmend indenQGIS
Cloud Webclient< /em> ein .< /p>
DerClient – eine Übersicht< /h2>
DerQGIS Cloud Web Client< /em> ist bewusst sehr schlank gehalten. Damit
lässt sich der Client intuitiv verwenden, ohne Einführung indie
Anwendung. Gleichzeitig verfügt er aber über viele Funktionen, die
versierten Anwendern eine umfangreiche Applikation anbieten.< /p>

Basisdesign desQGIS Cloud Web Clients< /em>< /span>< /p>
MitQGIS Cloud< /em> arbeiten< /h1>
Nun wollen wir uns mehr mit denspeziellen Funktionen, die uns QGIS
Cloud< /em> bietet, beschäftigen.< /p>
Suche< /h2>
DieSuche nach Objekten inder Karte, definiert über bestimmte
Kriterien, ist eine der wichtigsten Funktionen einer GIS Anwendung. In
der Standard Konfiguration desQGIS Cloud Web Clients< /em> ist die Suche über
Orte undAdressen sowie die Koordinatensuche integriert. DieSuche nach
Adressen wird mit Informationen desOpenStreetMap Projektes versorgt,
soweit die Adressen erfasst sind. So lassen sich Adressen finden, indem
Sie einfach indas Suchfeld denOrt, die Straße unddie Hausnummer
eingeben. Dann wird eine Liste mit erfolgreichen Treffern angeboten, aus
denen die gewünschte Information auswählt werdenkann, indem man darauf
klickt.< /p>

Suche nach Adresse< /span>< /p>
Sofort springt der Karteausschnitt desQGIS Cloud Web Clients< /em> an denOrt
der Adresse undzeigt diese mit einer blauen Nadel an .< /p>
DieKoordinatensuche erfolgt indem inder aktuellen Ansicht desQGIS Cloud Web Clients< /em>
eingestellten Referenzsystems. Welches Referenzsystem eingestellt ist
kann man inder Statuszeile desQGIS Cloud Web Clients< /em> am Fuße der Seite
nachsehen.< /p>
Eingestelltes Referenzsystem inder Statuszeile< /span>< /p>
Suche nach Koordinaten< /span>< /p>
Es ist auch möglich die Suchfunktion imQGIS Cloud Web Client< /em> gänzlich
abzuschalten. Dazu muss indenKarteeinstellungen< /em> desQGIS Cloud
Plugins< /em> der Suchtyp aufnone< /em> gestellt werden.< /p>
< /span>
Drucken mit QGIS Cloud< /em>< /h2>
MitQGIS Cloud< /em> ist es sehr einfach, indenpublizierten Karte
Druckfunktionalität anzubieten. DieDrucklayouts indenpublizierten
QGIS Projekten sind dank QGIS Server automatisch auch inder Webkarte
verfügbar. Als Beispiel fügen wir im Projekt aus Kapitel
Beispielkarte ein Drucklayout hinzu. Dazu gehen wir in
QGIS aufProjekt -> neues Drucklayout< /em> undgeben denNamen der
Druckzusammenstellung ein (hier ’A4 quer’). Es öffnet sich ein
Layout-Fenster undman kann die Druckvorlage durch Aufziehen von
Elementen (z.B. Karte, Massstab, Legende, Textfelder) gestalten. Mehr
Informationen zu denzahlreichen Gestaltungsmöglichkeiten findensich im
QGIS-Benutzerhandbuch .< /p>

Drucklayout< /span>< /p>
Nach dem Speichern undpublizieren desQGIS-Projektes kann die
Druckfunktionalität inder Webkarte unter Karte undWerkzeuge->Drucken< /em>
benutzt werden.< /p>

Drucken im QGIS Cloud Web Client< /em>< /span>< /p>
Wenn es Druckvorlagen gibt, die nur für deninternen Gebrauch bestimmt
sind undnicht inder Webkarte veröffentlicht werdensollen, können
diese Vorlagen unter Projekt -> Eigenschaften -> QGIS Server -> Layouts
ausschliessen< /em> eintragen werden.< /p>
< /span>
Zugriff aufdieQGIS Cloud< /em> Datenbank< /h2>
DieQGIS Cloud< /em> Datenbank ist eine ganz normale PostgreSQL / PostGIS
Datenbank. Allerdings gibt es Einschränkungen inden
Zugriffsberechtigungen. Für jede Datenbank existiert nur ein User. Der
Name desUsers entspricht genau dem Namen der Datenbank. Dieser User
darf die Datenbank benutzen, hat aber keine Administratorenrechte. Es
können keine weitergehendenAktionen wie Einbindeneiner Extension
vorgenommen werden. DerUser der Datenbank kann alle Aktionen ausführen,
die aufder Ebene der Datenbank erfolgen. Dassind z.B. das Anlegen von
Tabellen, Views, Trigger oder Regeln.< /p>
Nach dem Anlegen einer Datenbank über dasQGIS Cloud Plugin< /em> werdendie
verbindungsparameter automatisch indie QGIS Verbindung eintragen .
Damit ist die Datenbank für QGIS bekannt undregistrieren . Sie kann
direkt mit dem QGIS Browser oder dem QGIS DB Manager verwalten werden.
Auf diese Weise können Sie bereits eine ganze Menge mit der DB
anstellen .< /p>
Wenn Sie aber mit einemDrittprodukt aufdie Datenbank zugreifen
möchten, dann müssen Sie die Verbindungsparameter (Credentials) kennen.
Wie Sie die erfahren werdenwir uns jetzt ansehen.< /p>
Ermitteln der Credentials< /h3>
DieVerbindung an eine PostgreSQL Datenbank erfolgt über densogenannten
Connectionstring indem die Credentials enthalten sind. Dieser muss die
folgendenParameter enthalten:< /p>
-
hostName< /p>< /li>
-
userName< /p>< /li>
-
dbName< /p>< /li>
-
password< /p>< /li>
-
port< /p>< /li>
< /ul>
Für die QGIS Cloud< /em> Datenbank sind verschiedenWert bereits
vorgeben :< /p>
-
hostName: db.qgiscloud.com< /em>< /p>< /li>
-
UserName :Name der Datenbank< /em>< /p>< /li>
-
dbName: Name der Datenbank< /em>< /p>< /li>
-
password< /p>< /li>
-
port: 5432< /em>< /p>< /li>
< /ul>
Zur Verbindung mit der Datenbank fehlt uns nun noch das Passwort. Um das
Passwort zu ermitteln öffnen Sie das QGIS Cloud Plugin< /em> undwählenden
Reiter Account. Dort sehen Sie auch die Liste Ihrer Datenbanken. Fahren
Sie mit der Maus über die gewünschte Datenbank undSie werdeneinen
Tooltipp sehen, der Ihnen alle Credentials auflistet. Am Ende des
Tooltipps sehen Sie auch das Passwort der Datenbank.< /p>

Mitdiesen Informationen können Sie von Drittprodukten aus aufdie
Datenbank zugreifen.< /p>
< /span>
OGC Webservices mit QGIS Cloud< /em>< /h1>
DasOpen Geospatial Consortium (OGC) ist eine 1994 als Open GIS
Consortium gegründete gemeinnützige Organisation, die sich zum Ziel
gesetzt hat, die Entwicklung von raumbezogener Informationsverarbeitung
(insbesondere Geodaten) aufBasis allgemeingültiger Standards zum Zweck
der Interoperabilität festzulegen. Dabei baut sich das OGC aus
Mitgliedern von Regierungsorganisationen, privater Industrie und
Universitäten auf, deren Mitgliedschaft im OGC kostenpflichtig ist. Das
OGC seinerseits ist seit Januar 2007 Mitglied desWorld Wide Web
Consortiums (W3C).[2] Dieregistrierte Marke heißt OpenGIS.< /p>
QGIS Cloud< /em> unterstützen dieOpen Web Services< /em> der OGC undist damit
eine vollständige OGC–Konforme Geodateninfrastruktur. DerQGIS Server< /em>, welcher der
QGIS Cloud< /em> zugrundeliegt, ist ein OGC konformer Karteserver, der
OGC Webservices unterstützt. DieKonfiguration desQGIS Server< /em> lässt
sich im QGIS Projekt< /em> mit QGIS Desktop< /em> einstellen . Dazu öffnen Sie
die Projekteigenschaften mit dem Menü Projekt -> Eigenschaften -> QGIS
Server< /em>. Wenn Sie bei Diensteigenschaften< /em> ein Häkchen setzen können
Sie die grundlegend Eigenschaft desDienst ausfüllen .< /p>

Diensteigenschaften desBeispielservices< /span>< /p>
Wenn Sie alle Feld ausgefüllt haben müssen Sie das Projekt speichern
und neu veröffentlichen. Mitdem Veröffentlichen erhalten Sie auch die
URL< /em> zum Dienst, die im QGIS Cloud Plugin< /em> neben “Öffentliche OWS URL”
angezeigt wird. Miteinem Rechtsklick aufdenLink können Sie die URL in
die Zwischenablage speichern. In unserem Beispiel ist das:< /p>
https://wms.qgiscloud.com/support/example_project /< /p>
Geben Sie nun diese URL, oder die zu Ihrem Konto undProjekt
entsprechende URL, indie Adresszeile Ihres Internet-Browsers ein oder
klicken Sie einfach aufdenLink im QGIS Cloud Plugin< /em>. Wenn Sie die
URL absenden, dann erhalten Sie einen ServiceExceptionReport zurück :< /p>
< /span><< /span>ServiceExceptionReport< /span> version< /span>=< /span>"1.3.0"< /span>>< /span>
<< /span>ServiceException< /span> code< /span>=< /span>"Service configuration error"< /span>>< /span>
Service< /span> unknown< /span> or< /span> unsupported< /span>
</< /span>ServiceException< /span>>< /span>
</< /span>ServiceExceptionReport< /span>>< /span>
< /pre>
Dasist kein Grund zur Panik, sondern zeigt, dass alles gut ist. Der
Server funktioniert undwir bekommen eine Antwort von ihm. DerGrund für
die Fehlermeldung ist, dass wir die Anfrage an denServer ohne die
korrekten Parameter abgesendet haben. DieMeldung besagt, dass wir dem
Server nicht mitgeteilt haben, welche Art Service wir anfragen wollen.
QGIS Cloud< /em> bedient über die Service-URL verschiedene Dienste. Aber das
sehen wir uns indennächsten Abschnitten genauer an .< /p>
< /span>
Web Map Service ( WMS )< /h2>
DerOpenGIS Web Map Service Interface Standard (WMS) bietet eine
einfache HTTP-Schnittstelle zur Anforderung von georeferenzierten
Kartebildern aus einer oder mehreren verteilten Geodatenbanken. Eine
WMS-Anforderung definiert die zu verarbeitende(n) geografische(n)
Ebene(n) unddas zu bearbeitende Interessengebiet. DieAntwort aufdie
Anfrage ist ein oder mehrere georeferenzierte Kartebilder
(zurückgegeben als JPEG, PNG usw.), die ineiner Browser-Anwendung
angezeigt werdenkönnen. DieSchnittstelle unterstützt auch die
Möglichkeit, anzugeben, ob die zurückgegebenen Bilder transparent sein
sollen, so dass Schichten von mehreren Servern kombiniert werdenkönnen
oder nicht.< /p>
Mitder Publikation einer Karte aufQGIS Cloud< /em> steht diese Karte
automatisch immer auch als WMS zur Verfügung undkann sofort verwendet
werden. Daswollen wir doch gleich mal ausprobieren:< /p>

anlegen einer neuen WMS Verbindung< /span>< /p>
-
klicken Sie im Reiter Karte< /em> desQGIS Cloud Plugins< /em> mit der
rechten Maustaste aufdie OWS URL .< /p>< /li>
-
öffnen Sie denQGIS Browser undklicken Sie mit der rechten Maustaste
aufdenEintragWMS / WMTS< /em> undwählenNeue Verbindung …< /em> aus.< /p>< /li>
-
geben Sie der Verbindung einen Namen.< /p>< /li>
-
kopieren Sie die URL aus der Zwischenablage indas FeldURL< /em>.< /p>< /li>
-
nun noch OK< /em> drücken.< /p>< /li>
< /ol>
Jetzt steht Ihnen der WMS inallen zukünftigen QGIS Projekten als Layer
zur Verfügung. Einfacher geht es nicht, oder?< /p>
In denProjekteigenschaften können Sie Ihren WMS noch weiter
konfigurieren. Im Bereich WMS-Capabilities können Sie die Ausmaße der
WMS–Karte definieren, die Anzahl der Referenzsysteme beschränken,
Drucklayouts (siehe Abschnitt Drucken mit QGIS Cloud) undLayer
ausschliessen.< /p>
DieStandardeinstellungen von QGIS-Projekten, die Sie über QGIS Cloud< /em>
veröffentlichen möchten, sind nicht die besten inBezug aufdie Leistung
des QGIS Webclient / WMS. Dieser Punkt macht sich bemerkbar, wenn das
veröffentlichte Projekt viele Ebenen enthält. Dann führen die
Standardeinstellungen zu einer schlechten Performance, da für jede Ebene
des WMS alle Referenzsystemdefinitionen heruntergeladenwerden. Bei
vielen Ebenen unddentausendenReferenzsystemen die QGIS Server< /em>
unterstützt, kommt da schon ganz schön was zusammen. Daher ist es
wichtig festzulegen, welche Bezugssysteme der veröffentlichte WMS
unterstützen soll. Daserreichen wir, indem der Block
KBS-Beschränkunge< /em> aktivieren wird undnur die Referenzsystem
auswählen werden, die auch wirklich verwendenwerdensollen .< /p>
< /span>
Web Map Tile Servcie (WMTS)< /h2>
DerStandard Web Map Tile Service (WMTS) ist ein Geodienst, spezifiziert
durch das Open Geospatial Consortium (OGC). DerWMTS definiert einen
Webservice, um digitale Karte kachelbasiert anbieten undabrufen zu
können. Ziel desWMTS-Standards ist, Karte für Anwendungen performant
zur Verfügung zu stellen. Hierzu wird die Karte serverseitig
vorgeneriert undin einzelne kleinere Karte, auch Kacheln (engl. tiles)
genannt, zerteilt undgespeichert (Tile Cache). Diese Kacheln können
dann einzeln von der Anwendung abgerufen werden.< /p>
MitQGIS Cloud< /em> können Sie ebenfalls WMTS ausliefern . In der
Standardeinstellung vonQGIS Cloud< /em> ist das Ausliefern von WMTS
deaktiviert. Zum Aktivieren von WMTS gehen Sie wieder indie
Projekteigenschaften -> QGIS Server -> WMTS-Eigenschaften< /em>. Dort können
Sie nun definieren welche Ebene Sie veröffentlichen wollen .< /p>

einstellen der WMTS-Eigenschaft< /span>< /p>
In der Abbildung ist zu sehen, dass die
Ebene mit denFlüssen veröffentlicht ist undim Bildformat PNG
ausgeliefert werdensoll. DieAdministrativen Grenzen sollen dagegen im
Bildformat JPEG ausgeliefert werden. Beide Ebenen werdenals
Einzelebenen ausgeliefert undnicht als eine gesamte Karte, darum ist
das Projekt als ganzes nicht veröffentlicht.< /p>
Wichtig: In denWMS-Eigenschaften muss ’KBS-Beschränkunge’ angehakt
sein. Bei ’WMTS-Eigenschaften’ muss dann mindestens ein KBS ausgewählt
sein.< /p>
DerURL von WMS undWMTS sind identisch undlautet immer https://wms.qgiscloud.com/<userName>/<kartenName>< /em>. DasEinbinden
eines QGIS Cloud< /em> WMTS erfolgt aufdie gleiche Weise wie bei einem WMS-Layer. Damit QGIS< /em> dengewünschten Service - WMS oder WMTS - anfordern kann, muss an der Service-URL folgendermassen erweitert werden:< /p>
https://wms.qgiscloud.com/<userName>/<kartenName>?Service=WMTS&Request=GetCapabilities< /em>< /p>
Wird das nicht gemacht, dann fordert QGIS immer einen WMS von QGIS Cloud< /em> an .< /p>
< /span>
WFS< /h2>
Ein nicht so offensichtlich Merkmal vonQGIS Cloud< /em> ist die
Möglichkeit, Ihre Daten über denWeb Feature Service (WFS) zu teilen und
sie über denWeb Feature Service Transactional (wFS-T) zu verwalten.
“Web Feature Service (WFS) bezeichnet denInternet-gestützten Zugriff
auf Geodaten innerhalb eines verteilten GIS. DerWFS beschränkt sich
dabei ausschließlich aufVektordaten, wie sie inDatenbanken abgelegt
werdenkönnen.” .< /p>
Einen QGIS Cloud< /em> WFS können Sie inwenigen Schritten einrichten, wenn
im Projekt Vektorlayer geladensind. Zuerst Definieren Sie die
Vektorebenen, die Sie publizieren möchten, unddann nehmen Sie die
entsprechendenEinstellungen wie folgt vor:< /p>
-
öffnen Sie die Registerkarte Projekteigenschaften -> OWS-Server< /em>.< /p>< /li>
-
scrollen Sie zum Abschnitt WFS-Eigenschaft undnehmen Sie die
entsprechend Einstellung vor . Markieren Sie dortVeröffentlicht< /em>
für jede Ebene , die Sie veröffentlichen möchten .< /p>< /li>
-
Zusätzlich können Sie die veröffentlichten Feld jeder Ebene im
Register Eigenschaften der Ebene -> Feld< /em> einstellen .< /p>< /li>
< /ol>
WFS Eigenschaften einstellen< /span>< /p>
Nach dem Veröffentlichen desProjektes steht Ihnen der WFS bereits zur
Verfügung. Probieren Sie es aus, indem Sie, wie oben beschrieben, mit
der QGIS Cloud< /em> OWS URL eine WFS–Anbindung an diesen Service erstellen.< /p>
< /span>
wFS-T< /h2>
MitwFS-T haben Sie vollen Zugriff aufIhre Vektordaten zur Bearbeitung
über dasWeb. Dabei steht das -T für Transaktional. Dasbedeutet, dass
Sie über die wFS-T Norm Vektordaten bearbeiten können. Da QGIS Cloud< /em>
die wFS-T-Funktionalität unterstützt, können Sie Ihre Daten, die von der
QGIS Cloud< /em> bereitgestellt werden, von jedem wFS-T unterstützendenClient
aus verwalten undbearbeiten. QGIS Desktop< /em> ist ein wFS-T Client.< /p>
Damit ein Vektorlayer als wFS-T Layer via QGIS Cloud bearbeitet werdenkann
muss der Layer vorbereitet werden. Jeder Layer, der mit dem QGIS Cloud Plugin
in eine QGIS Cloud Datenbank geladenwird, erhält beim Uploadprozess das
Feld qc_id< /em> hinzugefügt. Dieses Feld wird mit einer Datenbanksequenz
gefüllt. Dasbedeutet, dass zu jedem neu erfassten Objekt im Layer das
Feld qc_id< /em> mit einemeindeutigen Zahlenwert gefüllt wird. Da
Sie aber inder Regel nicht wissen welche Zahlen inder Tabelle bereits
verwendet werden, darf das Feldqc_id< /em> nicht inder Verarbeitung
erscheinen. Also muss die Anzeige desFeldes qc_id< /em> verhindert werden.
Daskönnen Sie indenEigenschaften der Ebene -> Attributformular< /em> einstellen .
Wählen Sie unter Feld< /em> das Feldqc_id< /em> aus undändern Sie denBedienelementtyp
nachVersteckt< /em>.< /p>
Ausserdem müssen Sie verhindern, dass das Feldqc_id< /em> via WFS publiziert wird. Das
unterbindenSie, indem Sie inEigenschaften der Ebene -> Feld< /em> inder Konfiguration
des Feldqc_id< /em> nicht via WFS offenlegen< /em> auswählen.< /p>
Jetzt müssen Sie das Projekt neu publizieren.
Nun erscheint das Feldqc_id< /em> nicht mehr im Eingabeformular unddie neue
ID kann automatisch zugeordnet werden.< /p>
DieFähigkeit zu wFS-T müssen Sie wieder inder bereits bekannten
Registerkarte Projekteigenschaften -> OWS-Server< /em> vornehmen . Zum
Aktivieren von WFS haben wir bereits die beidenEbene
ne_110m_rivers_lake_centerlines< /em> undne_110m_admin_0_countries< /em> als
WFS veröffentlicht. Jetzt aktivieren Sie die Optionen Aktualisieren< /em>,
Einfügen< /em> undLöschen< /em> indenWFS–Eigenschaften< /em>. Nach dem Publizieren
stehen Ihnen die beidenLayer auch editierbar zur Verfügung. Da die
Verbindung zu unserem WFS inQGIS Desktop< /em> bereits hergestellt ist,
brauchen wir dort nichts mehr zu machen. Probieren Sie nun die wFS-T
Funktionalität aus, indem Sie die Ebene
ne_110m_rivers_lake_centerlines< /em> über denWFS inQGIS Desktop< /em> laden
und indenEditiermodus schalten . Sie können diesen Layer jetzt wie
jedenanderen Vektorlayer inQGIS Desktop< /em> bearbeiten .< /p>
Aber beachten Sie, dass alle unter QGIS Cloud Free< /em> veröffentlichten
Dienste öffentlich undfür jedermann zugänglich sind. So kann die
ganze Welt Ihre Geodaten bearbeiten . Wenn Sie einen eingeschränkten
Zugang benötigen, können Sie denüber ein QGIS Cloud Pro< /em> Abo
realisieren (siehe Abschnitt Zugriffschutz von Karte).< /p>
WCS< /h2>
“DerOpen Geospatial Consortium Web Coverage
Service-Schnittstellenstandard (WCS) definiert die Webbasierte Abfrage
von digitalen Geoinformationen, die raum- und/oder zeitvariierende
Phänomene darstellen.< /p>
WCS gewährt Zugang zu Coverage-Daten inFormen, die für die
Clientseitige Verarbeitung nutzbar sind, beispielsweise für
wissenschaftliche Modelle. DerWCS ist verwandt mit OGC Web Feature
Service (WFS) undWeb Map Service ( WMS ). Als Service-Instanz desWMS und
des WFS erlaubt ein WCS, Klienten Teile der Informationsbestände eines
Servers basierend aufräumlichen Bedingungen undanderen
Abfragekriterien zu wählen.< /p>
Im Gegensatz zum Web Map Service ( WMS ), der Geo-Daten als Kartebilder
liefert, stellt der WCS verfügbare Daten zusammen mit ihren
detaillierten Beschreibungen (Metadaten) bereit unddefiniert eine
reiche Syntax für Anfragen aufdiesen Daten undMetadaten. Insbesondere
werdenDaten mit ihrer vollen Semantik ausgeliefert; im
Gegensatz zu denlediglich für Menschen geeigneten Bildern desWMS
lassen sich WCS-Daten deshalb auch maschinell weiter auswerten.< /p>
Im Gegensatz zum Web Feature Service (WFS), der einzelne räumliche
Datenelemente liefert, gibt WCS multidimensionale Daten zurück, die
einen Ausschnitt der Raum-Zeit-Eigenschaften inbeliebige Beziehungen
bringt. Als solches fokussiert WCS aufCoverages als eine spezialisierte
Klasse von Features (nämlich Mengen von Features) undbietet
dementsprechende Funktionalität.< /p>
WCS basiert aufdem Coverage-Modell desOGC GML Application Schema for
Coverages[1] undunterstützt alle Coverage-Typen daraus. Insbesondere
ist die aktuelle Version 2.0 nicht mehr eingeschränkt aufreguläre
Gitter wie frühere WCS-Versionen. “< /p>
Wie die bereits zuvor beschriebenen Dienste wird auch der WCS inden
Projekteinstellung desQGIS Desktop< /em> Projekt gemacht . So wie im
Abschnitt WFS beschreiben , werdenauch hier die
Einstellung vornehmen .< /p>
< /span>
QGIS Cloud Pro< /em> Features< /h1>
Im Rahmen eines QGIS Cloud Pro< /em> Abos haben Sie Zugriff aufweitere
Funktionen, die nur dort zur Verfügung stehen. DerUmfang dieser
Funktionen wird ständig erweitert unddenQGIS Cloud Pro< /em> Anwendern zur
Verfügung gestellt. In denfolgendenAbschnitten wollen wir Ihnen diese
Funktionen im Detail vorstellen.< /p>
< /span>
Anpassen desQGIS Cloud Web Clients< /h2>
DasAnpassen desQGIS Cloud Web Clients< /em> erfolgt über sogenannte Viewer.
Diese Viewer sind benannte Konfigurationen, die später dann einer Karteansicht
zugewiesen werdenkönnen. Im Rahmen eines QGIS Cloud Pro< /em> Kontos können beliebig
viele solcher Viewer angelegt werden.< /p>
Mitder Definition eines Viewers lassen sich diese Eigenschaften im QGIS Cloud Web Client< /em> verändern:< /p>
-
Name desViewers< /p>< /li>
-
Kopfzeile< /p>< /li>
-
setzen eines Favicon< /p>< /li>
-
Logo für denDesktopclient setzen< /p>< /li>
-
Logo für denmobil Client setzen< /p>< /li>
-
DasLogo kann mit einemweiterführendenLink versehen werden< /p>< /li>
-
Anpassungen am Erscheinungsbild desQGIS Cloud Web Clients< /em> mit CSS Logik< /p>< /li>
< /ul>
Wir werdennun der Reihe nach die einzeln Punkt durchgehen . Natürlich müssen wir zuerst
einen neuen Viewer anlegen , wir haben ja noch keinen .< /p>
Anlegen eines Viewers< /h3>
Eine Übersicht über die dem Konto zugeordneneten Viewer erhalten wir, wenn wir
auf qgicloud.com indenBereich Viewer< /em> wechseln (https://qgiscloud.com/viewers).
Aber Achtung, denMenüpunkt Viewers< /em> sehen wir nur, wenn wir mit einemQGIS Cloud Pro< /em>
Konto anmeldensind .< /p>
Noch sind keine Viewer definieren< /span>< /p>
DieÜbersicht über unsere Viewer ist noch leer, also müssen wir zuersteinmal einen Viewer anlegen.
Klicken Sie dazu aufdenKnopf Neu< /em>.< /p>

Es öffnet sich die Seite zur Verwaltung der Viewer< /em>. Als zwingende Eingabe wird nur ein Name erwartet.
Also geben wir einen beliebigen Namen ein . Er sollte selbstverständlich so gewählt werden,
dass wir später am Namen erkennen können was dieser Viewer< /em> darstellen . Unser Viewer sollSourcepole< /em> heissen.
Ausserdem geben wir in das FeldKopfzeile eine kurze Beschreibung zum Viewer ein . Diese Beschreibung inder
Kopfzeile wird später z.B. für die Anzeige der Lesezeichen im Browser verwendet. Nun sieht das Ganze so aus.< /p>

Wenn wir jetzt aufViewer erstellen< /em> Klicken erscheinen unser leer Viewer inder Übersicht . Prima , das war unser erstes Ziel .< /p>
Logos setzen< /h3>
Miteinem Viewer< /em> können wir denQGIS Cloud Web Client< /em> individualisieren. Ein wichtiges Erkennungsmerkmal sind Logos.
Wir können drei verschiedene Arten von Logos setzen.< /p>
-
Favicon: Dassind die kleinen Bildchen, die inder Adresszeile desBrowsers undvor denLesezeichen erscheinen. DieFavicons sollten
die Grösse 32x32 Pixel haben.< /p>< /li>
< /ol>
-
Logo: DasDesktoplogo erscheint inder oberen linken Ecke desQGIS Cloud Web Clients< /em>. Wenn kein Viewer
mit der Karte verbundenist sehen wir dort das QGIS Cloud Pro< /em> Logo. Diese Bilder sollten die Grösse 200x25 Pixel haben.< /p>< /li>
< /ol>
-
Mobile Logo: In der mobilen Ansicht desQGIS CLoud Web Clients< /em> ist der Platz für ein Logo wesentlich kleiner. Deshalb
brauchen wir dazu ein eigenes undkleineres Logo. Diese Bilder sollten maximal 49x49 Pixel gross sein.< /p>< /li>
< /ol>
Für unser Beispiel hier haben wir die drei Logos von Sourcepole vorbereitet undin der Verwaltungsansicht der Viewers Sourcepole
definiert. Dazu haben wir die Viewers< /em> Ansicht wieder geöffnet undauf das Stiftsymbol< /em> neben unserem Viewer< /em> Sourcepole klicken .< /p>
DieViewerdefinition sieht nun so aus:< /p>

Toll wäre es, wenn wir mit einemKlick aufdas Sourcepole Logo gleich zur Sourcepole Homepage weitergeletet würden.
Dasgeht natürlich auch. Dazu muss inder Viewers< /em> Ansicht im FeldLogo-Link< /em> die vollständige Zieladresse, die bei einem Klick
auf das Logo geöffnet werdensoll, eigegeben werden.< /p>
In unserem Fall sieht das dann so aus.< /p>
Ändern desQGIS Cloud Web Clients< /em> mit CSS Logik< /h2>
DasErscheinungsbild desQGIS Cloud Web Clients< /em> wird über CSS gesteuert. CSS steht für Cascading Style Sheets, was übersetzt „mehrstufige Formatvorlagen“ bedeutet. Es handelt sich dabei um eine Gestaltungs- undFormatierungssprache, mit der das Aussehen von HTML-Dokumenten bestimmt wird. Es geht also um Design oder Stil, nicht um denInhalt einer Webseite. MitCSS können Anwender zum Beispiel Schriftarten, Farben, Linien, Höhen undBreiten aufeiner Webseite definieren. DasElemente im Erscheinungbild desQGIS Cloud Web Clients< /em> werdenüber CSS gesteuert. Dieses CSS Elemente können vom Benutzer ineinem Viewer übersteuert werden. Auf diese Weise lässt sich das Erscheinungsbild desQGIS Cloud Web Clients< /em> individuell anpassen.< /p>
Uns ist bewusst, dass wir mit diesem Thema schon tief im Bereicht desWebdesigns bewegen. Wir können auch hier nicht ein Tutorial zur Anwendung von CSS schreiben. Dazu gibt es bereits einige gute Tutorials im Internet. Wir können Ihnen aber zeigen, wie Sie grundsätzich die CSS desQGIS Cloud Web Clients< /em> verändern können.< /p>
Hier inunserem Beispiel fangen wir mit einer leeren Karte an, sodass wir uns ganz aufdie Fragestellung zum CSS konzentrieren können. Wir wollen ja nicht die Karte designen sondern das Erscheinungsbild unseres ganz persönlichen QGIS Coud Web Clients< /em>. Dazu brauchen wir keinen Karteinhalt. Aber wir brauchen ein Projekt. Erstellen Sie deshalb ein leeres QGIS Projekt, das Sie dann aufQGIS Cloud publizieren. Wir nennen das Projekt css< /em>. Im nächsten Schritt müssen wir einen Viewer definieren undmit der Karte css< /em> verbinden, so wie es hier beschrieben ist. Nennen wir denViewer MyCSS< /em>. Nun sind wir parat , um unser CSS Design zu starten .< /p>
Findenvon CSS ID- undKlasseninformationen< /h3>
Als erste Änderung im QGIS Cloud Web Client< /em> wollen wir die Farbe desTextes desAppmneü Buttons von schwarz aufrot ändern. DerText Map & Tool< /em> soll also rot erscheinen. Aber wie fange ich nun an? Am Anfang stehen wir wohl etwas ratlos vor der ganzen Thematik. Wo finde ich was, undwie soll ich überhaupt einsteigen? Da es viele Browser gibt, die durch denQGIS Cloud Web Client< /em> unterstützt werden, wir hier aber nicht alle Browser behandeln können, beschränken wir uns aufdenFirefox Browser. DerFirefox besitzt die Entwicklertools, die uns bei der Arbeit mit CSS sehr behilflich sind. Andere Browser haben ebenfalls solche Tools, die inder Regel auch sehr änhlich funktionieren.< /p>
Im Firefox werdendie Entwicklertools mit der Taste F12< /em> aktivieren . Nach dem Drücken der TasteF12< /em> sieht der Firefox so aus:< /p>

Für unsere Fragestellung benötigen wir denInspektor oben links indendeveloper Tools.< /p>
Wenn wir denaktiviert haben, müssen wir noch das Auswahlwerkzeug aktivieren.< /p>
Nun haben wir die Möglichkeit die einzelnen Elemente der Seite zu identifizieren, indem wir mit dem Mauszeiger über die Elemente der Seite fahren.
Immer wenn ein Element aktiv ist wird uns die CSS Information desElementes angezeigt. Fahren Sie über dasAppmenue mit der Maus undklicken Sie mit der linken Maustaste darauf< /p>
Nach dem Klick aufdas ausgewählte Element springt der Cursor desCSS Inspektors genau an die Stelle im CSS an der sich die Definition desangeklickten Elementes befindet.< /p>

Nun klicken Sie aufdie Zeile <span class=”appmenu-label”>Map & Tools</span>< /em>. Dasist genau die Zeile, die uns zur CSS definition desAppmenu-Labels führt, dessen Farbe wir ja nach rot ändern wollen. Im Inspektor wird nun die entsprechende CSS Definition für denLabel angezeigt. Diese Definition ist die, die wir suchen. Wir erfahren auch, dass das CSS für denLabel inder Datei TopBar.css< /em> ab Zeile 64 definiert ist.< /p>
Sie können auch aufdenLink TopBar.css< /em> klicken. Dann öffnet sich die CSS Datei direkt undsie können die Definition direkt mit copy/paste aus dieser Datei nehmen.< /p>

Dasist die ganze CSS Defintion desAppmenu Labels. Aber wie kann ich nun die Farbe ändern? Dasgeht, indem wir diese CSS Defintion inunseren Viewer< /em> übernehmen undentsprechend erweitern. Dazu öffnen Sie aufqgiscloud.com< /em> die Seite zur Definition unseres neu angelegten Viewers MyCSS< /em> undfügen die kopierten CSS Zeilen indas Textfeld CSS< /em> ein . Wenn Sie nicht mehr wissen wie, dann können Sie hier nachsehen. Dasändert aber noch nichts am Erscheinungbild desQGIS Cloud Web Clients< /em>. Um denText rot erscheinen zu lassen müssen wir noch die Textfarbe definieren. Daserreichen wir, indem wir die Zeile color : red ;< /em> indie Definition einfügen . Wie Sie sehen müssen Sie nicht die gesamt CSS Definition erneut einfügen , es reichen , wenn Sie nur Ihre Erweiterung hinzufügen .< /p>
< /span>#< /span>TopBar< /span> < /span>div< /span>.< /span>AppMenu< /span> < /span>.< /span>appmenu-label< /span> < /span>{< /span>
< /span>color< /span>:< /span> < /span>red< /span>;< /span>
}< /span>
< /pre>

Nun müssen Sie denViewer aktualisieren unddie Karte neu laden. Dann sollten Sie denApp Menu Label inroter Schrift sehen.< /p>
Sie können gerne mit verschiedenen Farben, Stilen undDekorationen experimentieren. Denken Sie nur daran Ihren Viewer zu speichern, bevor Sie die Seite neu laden.< /p>
CSS mehr im Detail< /h3>
In dennächsten Schritten wollen wir ein paar Komponenten desQGIS Cloud Web Clients< /em> anpassen. Zuerst wollen wir die Hintergrundfarbe desMenübalkens oben ändern. Dazu müssen wir zuersteinmal wieder herausfindenwelche CSS ID dafür verantwortlich ist. DasVorgehen ist das Gleiche wie im Kapitel zuvor beschrieben. MitF12< /em> öffnen Sie die Developer Tools< /em> wieder undaktivieren denInspector< /em> undfahren mit der Maus über denKopfbalken, sodass es so aussieht wie inder Abbildung.< /p>

Blau unterlegt sehen Sie nun im Inspector-Fenster< /em>, dass die ID desElementes TopBar< /em> ist . Prima , nun können wir die Farbe ändern , indem sie die CSS Definition für die # TopBar ID erweitern mit :< /p>
< /span>#< /span>TopBar< /span> < /span>div< /span>.< /span>AppMenu< /span> < /span>.< /span>appmenu-label< /span> < /span>{< /span>
< /span>color< /span>:< /span> < /span>red< /span>;< /span>
}< /span>
#< /span>TopBar< /span> < /span>{< /span>
< /span>background-color< /span>:< /span> < /span># c1ccc7< /span>;< /span>
}< /span>
< /pre>
Vergessen Sie nicht denViewer zu aktualisieren unddie Seite mit dem QGIS Cloud Web Client< /em> neu zu laden. Wenn Sie alles richtig gemacht haben, dann sollte das TopBar Element nun so aussehen.< /p>

Wir können auch das Popup Menü für denEbenenübersicht ändern. FindenSie mit dem Inspector< /em> heraus, wie die ID desElementes ist. Dann können Sie anfangen.< /p>
< /span>#< /span>LayerTree< /span> < /span>div< /span>.< /span>layertree-tree< /span> < /span>{< /span>
< /span>background-color< /span>:< /span> < /span>#62d6b3< /span>;< /span>
}< /span>
< /pre>
Und so sieht es dann aus, wenn alles richtig gemacht wurde.< /p>
Wenn wir nun noch ein paar weitere Gestaltungselemente hinzunehmen, kann man denViewer dazu nutzen einen QGIS Cloud Web Client< /em> zu gestalten, der dann ein etwas grüneres Erscheinungsbild hat.< /p>
< /span>/* Balken oben undBalken unten, Hintergrundfarbe auf# c1ccc7 gesetzt. */< /span>
#< /span>TopBar< /span>,< /span> < /span>#< /span>BottomBar< /span> < /span>{< /span>
< /span>background-color< /span>:< /span> < /span># c1ccc7< /span>;< /span>
}< /span>
/* DieStriche desBurgermenüs inblau*/< /span>
#< /span>TopBar< /span> < /span>div< /span>.< /span>AppMenu< /span> < /span>.< /span>appmenu-icon< /span> < /span>{< /span>
< /span>color< /span>:< /span> < /span>#3800ff< /span>; ;< /span>
}< /span>
/* DieSchriftfarbe der Karteknöpfe in#595959 undder Hintergrund der Knöpfe in# c1ccc7 */< /span>
button< /span>.< /span>map-button< /span> < /span>{< /span>
< /span>color< /span>:< /span> < /span>#595959< /span>;< /span>
< /span>background-color< /span>:< /span> < /span># c1ccc7< /span>;< /span>
}< /span>
/* Hintergrundfarbe desEbenenbaumes in# eeebeb */< /span>
#< /span>LayerTree< /span> < /span>div< /span>.< /span>layertree-tree< /span> < /span>{< /span>
< /span>background-color< /span>:< /span> < /span># eeebeb< /span>;< /span>
}< /span>
/* aktiver Suchelementtyp in#62d6b3 */< /span>
#< /span>Search< /span> < /span>li< /span>.< /span>searchbar-provider-selection-active< /span> < /span>{< /span>
< /span>background-color< /span>:< /span> < /span>#62d6b3< /span>;< /span>
}< /span>
< /pre>
Sie sehen, dass es mit denentsprechendenHilfsmittel wie denDeveloper Tools< /em> recht konfortabel ist das Erscheinungsbild desQGIS Cloud Web Clients< /em> persönlich anpassen . Hier kann nur eine kleine Einführung erfolgen . Ein weiteres Beispiel für die Gestaltung mit CSS findenSie im Sourcepole Blog .< /p>
< /span>
Karteeinstellungen< /h2>
Im Abschnitt Karteverwaltung haben wir bereits einen kleinen
Einblick indie Möglichkeiten der Karteeinstellungen erhalten.
Allerdings sind mit einemQGIS Cloud Free< /em> Konto nur sehr beschränkte
Einstellungen möglich. Anders ist das mit dem QGIS Cloud Pro< /em> Konto.< /p>
< /span>
Benutzerdefinierte Suche< /h3>
Im Rahmen eines QGIS Cloud Pro< /em> Abos ist es möglich eine eigene –
benutzerdefinierte – Suchfunktion aufder Basis einer Datenbankanfrage
zu implementieren. So erscheint dann im Suchfenster desQGIS Cloud< /em>
Webclients nicht mehr die Information aus OpenStreetmap sondern die
Information aus frei definierten Suchabfragen. Ziel ist, eine Liste von
Suchbegriffen im Suchfeld anzuzeigen, ein Element davon auszuwählen und
dann aufder Karte denAusschnitt um das ausgewählte Element
darzustellen. Mitder Auswahl eines der Suchbegriffe springt also der
Karteausschnitt zu diesem Objekt inder Karte. Auf diese Weise läßt
sich sehr einfach der QGIS Cloud< /em> Webclient erweitern undindividuell der
Applikation entsprechend konfigurieren.< /p>
DieSuche wird über eine beliebige SQL Abfrage definiert, die als
Ergebnis zwei Spalten liefern muss. Dasist zum Einen der Text, der in
der Suchbox dargestellt wird undzum Anderen der zur Textposition
gehörend Raumausschnitt. Auf diesen Raumausschnitt wird schließlich nach
erfolgter Suche die Karte eingestellt. Dasbedeutet, dass zu jedem Text
eine Geometrie vorhandensein muss.< /p>
Im folgendenAbschnitt gehen wir näher aufdie Formulierung der SQL
Abfrage ein . Außerdem wollen wir anhand von Beispielen zeigen, wie
mächtig dieser Ansatz sein kann.< /p>
Um für eineQGIS Cloud Pro< /em> Karte die Datenbanksuche gegen die
Standardsuche über OpenStreetMap auszutauschen undzu aktivieren gehen
Sie folgendermaßen vor:< /p>
-
QGIS starten< /p>< /li>
-
über dasQGIS Cloud Plugin< /em> am QGIS Cloud Pro< /em> Konto anmelden< /p>< /li>
-
denReiter Karte< /em> öffnen< /p>< /li>
-
die gewünschte Karte auswählen undauf Karteeinstellungen< /em> klicken< /p>< /li>
-
denSearch Type< /em> aufDBSearch< /em> wechseln< /p>< /li>
-
die Quell-Datenbank aus der Liste Search DB< /em> für die Abfrage
auswählen< /p>< /li>
< /ul>

Karteeinstellung für die Benutzerdefinierte Suche< /span>< /p>
Nun sind alle Vorbereitungen getroffen, um Datenbanksuche zu verwenden.< /p>
SQL zur Definition der Suche< /h4>
In denKarteeinstellungen< /em> desQGIS Cloud Plugins< /em> kann nun die SQL
Abfrage zur Suche formuliert werden. In unserem Fall ist inden
Karteeinstellungen< /em> definiert, dass sich alle Abfragen auf
die Datenbank Cbohgu_wkwjgu< /em> beziehen.< /p>
Zuerst sollen ein paar beispieltabellen inder DatenbankCbohgu_wkwjgu< /em>
angelegt werden, mit denen die benutzerdefinierte Suche besser erklärt
werdenkann. Daskönnen wir gut mit der DB-Verwaltung< /em> inQGIS
Desktop< /em> machen. Öffnen Sie dazu die DB-Verwaltung inQGIS Desktop< /em> und
wählen Sie Ihre QGIS Cloud< /em> Datenbank mit dem NameQGISCloud
xxxxxx_yyyyyy< /em> aus, indem Sie aufdas kleine Dreieck vor dem
DatenbankNamen klicken.< /p>
Damit steht der SQL-Editor zur Verfügung, denSie über dasIcon< /p>
DerSQL-Editor< /span>< /p>
aus der DB-Verwaltung starten können.< /p>
Als ersten Schritt legen wir die Tabelle friends< /em> im DB Manager an .
Geben Sie dazu denfolgendenBefehl indas Textfeld desAbfrageeditors
ein.< /p>
< /span>CREATE< /span> TABLE< /span> friends< /span> (< /span>
id< /span> SERIAL< /span>,< /span>
Name< /span> VARCHAR< /span>,< /span>
Geom< /span> GEOMETRY< /span> (< /span>Point< /span>,< /span>4326< /span>)< /span> );< /span>
< /pre>
Dann führen Sie diese Abfrage aus, indem Sie aufdenKnopf ausführen< /em>
klicken. Wenn Sie alles richtig gemacht undkeinen Fehler indie Abfrage
eingebaut haben, dann sollte neben dem Knopf ausführen< /em> stehen: 0
Zeile , 0.xxx Sekunde< /em>< /p>
Nun müssen wir die Tabelle friends< /em> mit Wert befüllen .< /p>
< /span>INSERT< /span> INTO< /span> friends< /span> (< /span>Name< /span>,< /span> Geom< /span>)< /span> VALUES< /span>
(< /span>'Paul'< /span>,< /span> st_setsrid< /span>(< /span>' POINT(-0.86 52.12 ) '< /span>: :< /span>Geometry< /span>,< /span> 4326< /span>) );< /span>
INSERT< /span> INTO< /span> friends< /span> (< /span>Name< /span>,< /span> Geom< /span>)< /span> VALUES< /span>
(< /span>' Steve '< /span>,< /span> st_setsrid< /span>(< /span>' POINT(13.46 52.50 ) '< /span>: :< /span>Geometry< /span>,< /span> 4326< /span>) );< /span>
INSERT< /span> INTO< /span> friends< /span> (< /span>Name< /span>,< /span> Geom< /span>)< /span> VALUES< /span>
(< /span>'Mary'< /span>,< /span> st_setsrid< /span>(< /span>'POINT(8.33 46.95)'< /span>: :< /span>Geometry< /span>,< /span>
später die Anforderung die Geodaten inForm einer Webkarte einem
weiteren Nutzerkreis zugänglich zu machen oder die Daten inder
Datenbank mit anderen Bearbeitern über Webservices zu teilen. Dazu
braucht es eine Infrastruktur bestehend aus Servern mit laufender OGC
konformer Webserver-Software, Datenbanken,
WMS/WFS/wFS-T/WMTS/WCS-Servern sowie Webkarten, die im Browser laufen.< /p>
beschrieben Anforderung erfüllen . Aber die Konfiguration undWartung
eines solchen System brauchen einiges an Know-How . Um einen eigenen
Server zu konfigurieren , zu administrieren undvor allem gegen Hacker
sicher zu machen , ist viel Zeit undGeld nötig .< /p>
einfachere Weg, um eine solche Geodateninfrastruktur zu betreiben, ohne
dass man einen eigenen Server mit passend konfigurierten Diensten
betreiben undsichern muss. Dabei steht die Idee im Vordergrund, QGIS
Projekte 1:1 inder Infrastruktur zu publizieren. Praktisch alle
Konfigurationsarbeiten an denDiensten werdenmit QGIS erledigt und
verwaltet. Mitdem QGIS Cloud< /em> Plugin können Sie aufKnopfdruck lokale
Daten indie QGIS-Cloud Datenbank hochladen undWebkarten sowie die
OGC-Konformen Dienste publizieren. Dank desQGIS Servers, der dabei zum
Einsatz kommt, sehen die publizierten Karte genauso aus wie aufdem
Desktop.< /p>
stellen wird . Zum testen undfür nichtkommerziell Aktivität können
Sie mit dem kostenlosQGIS Cloud Free< /em> arbeiten. Für kommerzielle
Anwendungen oder Anwendungen im Bereich der öffentlichen Verwaltung
benötigen Sie QGIS Cloud Pro< /em>
(https://www.qgiscloud.com/de/pages/plans).< /p>
erstellen von komplex Karte mitQGIS Desktop< /em> undnutzen aller
Stilmöglichkeiten, die QGIS Desktop< /em> bietet. Veröffentlichen der
Daten undKarte mit dem QGIS Cloud< /em>-Plugin. All dies innur wenigen
Minuten.< /p>
< /dd>
QGIS Cloud< /em> bietet eine komplette PostgreSQL Datenbank, erweitert um
die PostGIS Raumkomponente. Neue Datenbanken können direkt aus dem QGIS
Cloud< /em>Plugin mit nur einem Klick erstellen werden. Diese Datenbank
können mit jedem kompatibl Administrationswerkzeug , wie z.B.
pgAdmin oder dem QGIS Database Manager , verwalten werden, mit voll
Zugriff aufalle Funktion einer PostgreSQL / PostGIS Datenbank .< /p>
< /dd>
Karte undDatum lassen sich über OGC ( Open Geospatial
Consortium)-kompatibel Webdienst teilen . Karte können über WMS
anzeigen oder die Datum über WFS herunterladenwerden. MitwFS-T
können die Geodatum sogar direkt über denWebdienst bearbeiten
werden.< /p>
< /dd>
QGIS Cloud< /em> bietet qualitativ hochwertige Karte über WMS an . Mit
QGIS Desktop< /em> undallen Option , die es bieten , können beliebig
viele Drucklayout erstellen werden. erstellen von Karte mit jedem
Papierformat undeiner Druckauflösung von bis zu 1200 dpi ist
möglich .< /p>
< /dd>
DieDaten werdenin der Cloud inPostgreSQL-Datenbanken gespeichert.
DerZugang aufdie Datenbanken geschieht passwortgeschützt undverschlüsselt.
Wenn die Dienste nur einem begrenzten Personenkreis zur
Verfügung gestellt werdensollen, kann der Zugriff aufRessourcen mit
QGIS Cloud< /em> Pro eingeschränkt werden. MitQGIS Cloud< /em> Free sind
alle Dienste der QGIS Cloud< /em> frei zugänglich .< /p>
< /dd>
< /dl>
QGIS kurz< /h1>
QGIS Cloud< /em> ist, wie der Name es sagt, sehr eng mit dem führendenOpen
Source Desktop GIS QGIS< /em> verbunden. Damit QGIS Cloud< /em> genutzt werden
kann muss man einige grundlegende Eigenschaften undFunktionen von QGIS
Desktop< /em> kennen . Darum werdenwir hier kurz aufQGIS Desktop< /em> eingehen.
Weitergehende Informationen findenSie inder Online Dokumentation von
QGIS, die Sie aufqgis.org finden.< /p>
Wenn Sie QGIS Desktop< /em> bereits kennen , dann können Sie diesen Abschnitt
einfach überspringen .< /p>
DieQGIS Suite< /h2>
QGIS< /em> ist die weltweit führende professionelle Open Source GIS Suite,
die aufder Grundlage von Freier- undOpen-Source-Software (FOSS)
entwickelt wurde. DasQGIS< /em> Projekt ist offizielles Mitglied der
Open-Source-Geospatial-Foundation (OSGeo). Es läuft unter Linux, Unix,
Mac OSX, Windows undAndroid undunterstützt eine Vielzahl von Vektor-,
Raster- undDatenbankformaten und-funktionen.< /p>
DieQGIS Suite< /em> besteht aus denKomponenten:< /p>
- QGIS Desktop< /em>< /dt>
QGIS ist ein Geoinformationssystem zum Betrachten, Bearbeiten und
Erfassen von räumlichen Daten undist GNU General Public License
lizenziert. Wesentliche Merkmale der Applikation sind die breite
Unterstützung gängiger Vektordaten undRasterdaten wie Shapefile oder
GeoTIFF, aber auch räumlicher Datenbanken wie PostGIS undSpatiaLite,
ausgereifte Digitalisier-Werkzeuge zum Erfassen von Vektordaten sowie
eine Druckzusammenstellung zum einfachen Erstellen von
Karteausdrucken.< /p>
< /dd>- QGIS Server< /em>< /dt>
veröffentlichen Sie Ihre QGIS-Projekt undLayer als OGC kompatible
WMS- , WFS- undWCS-Dienst . Steuer Sie welche Layer , Attribut ,
Layout undKoordinatensystem exportieren werden. QGIS-Server wird
als Referenzimplementation für WMS 1.3 betrachten .< /p>
< /dd>- QGIS Web Client 2 (QWC2)< /em>< /dt>
Veröffentlichen Sie Ihre QGIS Projekte einfach im Web. Profitieren
Sie von der mächtigen Symbolsierung, Beschriftung und
Überblendungsfunktionen undbeindrucken Sie mit Ihren Karte.< /p>
< /dd>
< /dl>Diese drei Komponente , vereinen mit PostgreSQL / PostGIS Datenbank ,
ergeben alle Baustein für eine verteilt Geodateninfrastruktur .< /p>In denfolgendenAbschnitten wollen wir nur ganz kurz die Schritte für
eine erste Karte erklären. Diesehr ausführliche undunfangreiche
Dokumentation von QGIS findenSie unter
qgis.org/de/docs/index.html< /p>QGIS Desktop< /em> Installieren< /h2>
Standardinstallationen sind für MS Windows undmacOS verfügbar.
Binärpakete (rpm unddeb) oder Software-Repositorys werdenfür viele
Varianten von GNU/Linux bereitgestellt.< /p>Weitere Informationen undAnweisungen für Ihr Betriebssystem findenSie
unter download.qgis.org.< /p>< /span>
Beispieldate herunterladen< /h2>
Damit unser QGIS Desktop< /em> etwas nützen brauchen wir Datum , die wir
darstellen undmanipulieren können . Wenn Sie momentan keine Datum zur
Verfügung haben , ladenSie am Besten die beidenfolgend Datei
herunter undentpacken Sie sie :< /p>QGIS Starten undbeenden< /h2>
QGIS kann wie jede andere Anwendung aufIhrem Computer starten werden.
Dasbedeuten , dass Sie QGIS starten können , indem Sie :< /p>-
das QGIS Icon oder die Desktop Verknüpfung doppelklicken< /p>< /li>
-
in Linux über dasAnwendungsmenü, unter Wondows das Startmenü oder
mit OSX das Dock verwenden< /p>< /li> -
eine vorhandene QGIS-Projektdatei doppelklicken (mit der
Erweiterung .qgz oder .qgs). Beachten Sie, dass dadurch auch das
Projekt geöffnet wird.< /p>< /li> -
qgis indie Kommandozeil eintippen , voraussetzen , QGIS wurde dem
Suchpfad hinzufügen oder Sie befindensich im Installationsordner< /p>< /li>
< /ul>Um QGIS zu stoppen, benutzen Sie:< /p>
-
unter Linux oder Windows die Menüoptionen Projekt -> QGIS beenden< /em>
oder benutzen Sie das Tastenkürzel Strg+Q< /em>< /p>< /li> -
unter OSXQGIS -> QGIS beenden< /em>, oder benutzen Sie das Tastenkürzel
Ctrl+Q< /em>< /p>< /li> -
oder Sie benutzen das rote Kreuz inder rechten, oberen Ecke des
Hauptfensters der Anwendung.< /p>< /li>
< /ul>Projekt anlegen undDaten indas Projekt laden< /h2>
Mitdem Start von QGIS Desktop< /em> legen Sie automatisch ein leer
Projekt an , indas Sie nun Datum ladenkönnen .< /p>Quickstart< /h1>
In denfolgendenAbschnitten zeigen wir an einem einfachen Beispiel, wie
Sie mit QGIS Cloud< /em> mühelos ihre erste Webkarte publizieren. Die
folgendenKapitel zeigen dann vertieft die Möglichkeiten auf, welche
QGIS Cloud< /em> bietet.< /p>Für die ganz ungeduldigen unter Ihnen können wir ganz schnell eine Karte
im Internet publizieren, Schritt für Schritt. Ganz nebenbei werdenwir
so Ihre persönliche QGIS Cloud< /em> Umgebung aufbauen.< /p>< /span>
QGIS Cloud< /em> einrichten< /h2>
Bevor Sie beginnen starten Sie zuersteinmalQGIS Desktop< /em>. Und dann
geht es los:< /p>-
DieArbeit mit QGIS Cloud< /em> wird über dasQGIS Cloud< /em> Plugin
organisiert. Deshalb müssen Sie das QGIS Cloud< /em> Plugin zuerst auf
Ihrem Rechner installieren . Dazu öffnen Sie das Menü
Erweiterungen->Erweiterungen verwalten undinstallieren …< /em>.
Aktivieren Sie denMenüpunkt Alle< /em> undgeben Sie im Suchfeld ein:
QGIS Cloud< /em>. Dann sollten Sie die Beschreibung zum QGIS Cloud< /em>
Plugin , wie inder Abbildung darstellen , sehen .< /p>< /li> -
Zur Installation desPlugins inIhrer QGIS Desktop< /em> Umgebung klicken
Sie aufdenKnopf Erweiterung installieren< /em>< /p>
DasQGIS Cloud< /em> Plugin installieren< /span>< /p>
< /li>
-
Nach der Installation erscheint unten links das Widget mit dem QGIS
Cloud< /em> Plugin Dialog< /p>QGIS Cloud< /em> Widget Tab< /span>< /p>
< /li>
-
Damit Sie mitQGIS Cloud< /em> arbeiten können müssen Sie ein QGIS
Cloud< /em> Free Konto eröffnen. Klicken Sie dazu inder Registerkarte
Benutzerkonto< /em> aufdenLink Registrieren< /em>. Es öffnet sich die Website
Bei QGIS Cloud registrieren – Free< /em>. Sobald Sie sich aufder Website
registriert undin der Bestätigungsmail das Konto bestätigt haben,
gehen Sie inQGIS wieder ins QGIS Cloud< /em> Plugin undöffnen die
RegisterkarteBenutzerkonto< /em>. MeldenSie sich an dem neu erstellten
Konto an, indem Sie aufdenKnopf Anmelden< /em> klicken . Der
Anmeldedialog öffnen sich undSie können
sich mit dem gerade erstellt BenutzerName undPasswort anmelden.< /p>Login< /span>< /p>
Nun ist die Verbindung zwischen dem Plugin unddenQGIS Cloud< /em>
Services herstellen .< /p>
< /li> -
Da die lokalen Daten über QGIS Cloud< /em> im Internet publiziert werden
sollen, müssen Sie auch dort verfügbar sein. Im Rahmen Ihres QGIS
Cloud< /em> Kontos werdendie Daten ineiner persönlichen
PostgreSQL/PostGIS Datenbank aufdb.qgiscloud.com< /em> speichern . Das
anlegen einer persönlich Datenbank erfolgen über dasQGIS Cloud< /em>
Plugin . speziell Datenbankkenntniß sind dazu nicht erforderlich .
DasPlugin übernehmen alles für Sie .< /p>Im ReiterBenutzerkonto< /em> Klicken Sie aufdenKnopf erzeugen< /em> undnach
einer kurzen Zeit erscheint die neu angelegte Datenbank, die in
unserem Fall denNamen Cbohgu_wkwjgu< /em> hat. DerName der Datenbank kann nicht
geändert werden undwird zufällig erzeugt. In diese Datenbank werden
in Zukunft alle Daten gespeichert, die über die QGIS Cloud< /em> Dienste
publiziert werdensollen.< /p>
Diepersönliche Datenbank Cbohgu_wkwjgu< /em> ist angelegt< /span>< /p>
< /li>
< /ol>Sollte Ihnen der Name der Datenbank nicht gefallen, dann können Sie die
Datenbank im Dialog markieren und mit einemKlick aufdenKnopf
Löschen< /em> einfach wieder entfernen undeine neue Datenbank anlegen. So
wie wir das oben schon gemacht haben. Vielleicht hat diese Datenbank
dann einen “schöneren” Namen. Mitdem QGIS Cloud Free< /em> Konto können
Sie nur eine< /em> einzig Datenbank zugleich anlegen .< /p>Wenn Sie diese Schritte erfolgreich durchgeführt haben undeine
Datenbankeintrag im QGIS Cloud Plugin< /em> zu sehen ist, sind Sie mit der
grundlegendenKonfiguration von QGIS Cloud< /em> fertig.< /p>Mitdem anlegen der Datenbank ist diese auch gleich inQGIS registrieren .
D.h . wenn derQGIS Browser< /em> öffnen wird kann direkt aufdie Datenbank
zugriffen werden, wie aufjede andere PostgreSQL / PostGIS Datenbank
auch . Dasgleiche gelten auch für denQGIS Datenbank Manager< /em>. Auch dort
ist die Datenbank registrieren undkann bearbeiten werden. Weitere
Zugriffsmöglichkeit aufdie Datenbank werdenwir Ihnen inAbschnitt
Zugriff aufdie* QGIS Cloud * Datenbank vorstellen .< /p>Nun können wir uns an die Publikation der ersten Karte wagen.< /p>
Eine Karte mit dem QGIS Cloud< /em> Plugin veröffentlichen< /h2>
DerQGIS Cloud< /em> Geoserver, der die Karte im Internet erzeugt, ist der
QGIS Server< /em>. Es gibt viele verschiedene Serverdienste, die zum
erzeugen von Karte verwendet werdenkönnen. Dassind z.B. MapServer
oder Geoserver. Alle diese Server haben denNachteil, dass zur
Publikation einer Karte über diese Systeme mehr oder weniger
komplizierte Kartedefinitionen angelegt werdenmüssen.< /p>MitQGIS Cloud< /em> ist das anders. DerQGIS Server< /em> versteht 1/1 die
Projekte, die Sie mit QGIS Desktop< /em> aufIhrem PC angelegt haben. Darum
ist keine weitere Kartedefinition erforderlich unddas Karteprodukt
sieht genau so aus wie Sie das aufIhrem Desktop sehen. Daraus folgt
auch, dass Sie, wenn Sie QGIS Desktop< /em> bedienen können, auch einfach
eine Karte ins Internet stellen können.< /p>Aber fangen wir mal an, undSie werdensehen was das bedeutet undwie
einfach das alles ist.< /p>< /span>
Beispielkarte< /h3>
Zuerst brauchen wir eine Karte (Projekt) inQGIS, das wir
veröffentlichen können. Ein QGIS Projekt besteht aus Daten, die Sie in
einer thematischen Karte darstellen möchten undeiner Symbolisierung der
Daten, um ihnen eine Bedeutung zu geben.< /p>Unser Beispielprojekt soll auffreien Daten aufbauen. Dazu sind die
Beispieldaten von natural earth< /em> prima geeignet. In Abschnitt
Beispieldate herunterladenzeigen wir, wie Sie die Daten
herunterladenkönnen.< /p>Öffnen Sie QGIS undgehen Sie zuLayer -> Layer hinzufügen ->
Vektorlayer hinzufügen< /em>. LadenSie die beidenShapedateien
ne_110m_admin_0_countries.shp< /em> und
ne_110m_rivers_lake_centerlines.shp< /em> undfärben Sie die Länder und
Flüsse ein . Speichern Sie
schliesslich das Projekt unter dem Namen example_project.qgs< /em>.< /p>
Beispielprojekt< /span>< /p>
Nun haben wir eine – zugegeben nicht sonderlich spannende – Karte der
Welt inrot unddengrossen Flüssen inblau. Diese Karte (Projekt) ist
nun die Basis für unsere Kartepublikation im Internet.< /p>< /span>
Daten hochladen< /h3>
Unser Ziel ist , dass die Karte im Internet von allen anschauen werdenkann .
Wie inAbschnitt beispielkarte
besprechen bestehen eine Karte aus Datum undderen Darstellung . Wir haben
für unser Beispielprojekt die Datum aber noch aufunserem PC liegen . Zur
Publikation im Internet muss aber derQGIS Cloud Server< /em> Zugriff auf
die Daten haben. Wie soll das aber gehen, wenn die Daten als
Shapedateien aufdem PC liegen? Dasgeht gar nicht, denn der QGIS
Cloud< /em> Server kann ja nicht aufdie Daten zugreifen. Aber wir haben ja
unsere schöne Datenbank Cbohgu_wkwjgu< /em>, die wir im Abschnitt
QGIS Cloud einrichten angelegt haben. Diese Datenbank ist
vom QGIS Cloud Server< /em> über dasInternet erreichbar . Dasist prima ,
aber unsere Datum liegen immer noch aufunserem PC . Wie bekommen wir die
nun indie Datenbank ?< /p>Dasgeht einfach mit demQGIS Cloud Plugin< /em>. Öffnen Sie die
Seitenleiste desQGIS-Cloud Plugins< /em> undloggen sie sich mit ihrem
QGIS Cloud< /em> BenutzerNamen undPasswort ein . Gehen Sie zum Reiter Daten
laden< /em>.< /p>In der Liste sehen Sie dort alle lokal Datensätz aufführen . Standardmässig werdendie
Datum indas Datenbankschemapublic< /em> geladen. Sie können aber auch ein anderes Schema
auswählen, indem Sie inder Drop-Down-Liste Table Schema< /em> das gewünscht Datenbankschema
auswählen . Wenn Sie ein neu Datenbankschema anlegen möchten , dann schreiben Sie einfach
denneuen Name indie Drop-Down-List . Es wird ein neu Datenbankschema mit diesem Name
anlegen unddie Datum der Ebene werdendort hinein schreiben . Dasist besonders hilfreich
wenn Sie mit Rasterdat arbeiten . Wenn Sie Rasterdate indieQGIS Cloud DB< /em> laden, dann
werdeneine ganze Reihe weiterer Overviewtabellen angelegt. Darum empfehlen wir für jede
Rasterebene ein eigenes Datenbankschema anzulegen.< /p>Den Namen der Tabelle inder QGIS Cloud DB< /em> können Sie auch ändern, indem Sie im Feld
Table Name< /em> der entsprechendenEbene einen neuen Namen eingeben.< /p>Haben Sie alles nach Ihren Wunsch einstellen , drücken Sie denKnopfDatum indie Cloud laden< /em>.< /p>

Hochladender lokalen Daten indie QGIS Cloud< /em> Datenbank< /span>< /p>
DieDaten werdennun aus denlokalen Dateien indie QGIS Cloud< /em>
PostgreSQL-Datenbank importiert. Je nach Grösse der Datensätze kann das
einen Moment dauern. Wichtig zu wissen ist, dass die Datenquellen im
Projekt ausgetauscht werden. Es werdennicht mehr die unrsprünglichen
Shapedateien im Projekt angezeigt, sondern die Daten aus der QGIS
Cloud< /em> Datenbank. Wenn Sie mit der Maus über denLayer inder QGIS< /em>
Layeransicht fahren ohne zu Klicken erscheint ein Tooltip, der die
Datenquelle anzeigt. Und dort sehen Sie, dass die Daten desLayers aus
unserer QGIS Cloud Datenbank< /em> stammen.< /p>
Datenquellen inder Datenbank< /span>< /p>
Nun sind die Daten inder Datenbank, unddas Projekt ist vorbereitet.< /p>
< /span>
Karte veröffentlichen< /h3>
Eine Karte zu veröffentlichen bedeutet das QGIS Projekt aufdenQGIS
Cloud< /em> Server hochzuladen undauf diese Weise dem QGIS Server zur Verfügung zu
stellen. DerQGIS Server lädt das Projekt undsamtliche Layer und
Darstellungsinformationen undschickt diese Darstellung (Karte) als WMS
(siehe Abschnitt WMS) inexakt der gleichen Darstellung wie
auf dem Desktop an denBrowser zurück.< /p>
Karte veröffentlichen< /span>< /p>
Zur Publikation einer Karte meldenSie sich bitte über dasPlugin bei
QGIS Cloud< /em> an Ihrem Konto an . Dann öffnen Sie denReiter Karte< /em>. Wenn
Sie noch keine Karte unter Ihrem Konto publizieren haben , ist die Liste
Veröffentlicht Karte< /em> leer . Da alle Datum inderQGIS Cloud< /em>
Datenbank speichern sind , können Sie nur den
KnopfKarte veröffentlichen< /em> drücken . Den Rest der Prozeß übernehmen das
QGIS Cloud< /em> Plugin nun für Sie . Wenn die Veröffentlichung erfolgreich
war , sollte derQGIS Cloud< /em> Plugin Dialog nun aussehen wie inder
Abbildung .< /p>Noch ein Hinweis: Alle Karte die Sie unter einem QGIS Cloud Free< /em>
Konto veröffentlichen sind aufder Website www.qgiscloud.com
sichtbar .< /p>
Dialog nach Abschluss der Veröffentlichung der Karte< /span>< /p>
DieAnsicht desDialoges hat sich nun geändert. In der zuvor leeren
Liste Veröffentlicht Karte< /em> ist nun unser Projekt eintragen .
Ausserdem findenSie oberhalb der Liste nun einige Link :< /p>- Webmap:< /dt>
-
DerLink führt direkt zur veröffentlichten Karte. Wenn Sie dem Link
folgen wird sich der QGIS Cloud< /em> Webclient öffen unddie Karte
anzeigen (Abschnitt QWC2)..< /p>
< /dd> - Öffentliche OWS URL:< /dt>
-
Dieser Link beschreibt die Basis URL zu denQGIS Cloud< /em> Webservices.
Mitder Veröffentlichung der Karte wird immer ein WMS für Sie
eingerichtet. Aber es können noch weitere Services definiert werden.
Dassind WMTS, WFS, wFS-T undWCS. Wie Sie diese Dienste definieren
und verwalten erfahren Sie inAbschnitt
OGC Webservices mit QGIS Cloud< /p>
< /dd> - Karteadministration:< /dt>
-
Sie haben umfangreiche Möglichkeiten die veröffentlichte Karte weiter
zu bearbeiten . Sie können dies hier im QGIS Cloud< /em> Plugin oder auf
www.qgiscloud.com machen. Später werden
wir Ihnen noch genauer erklären, was Sie dort alles machen können.< /p>
< /dd> - Hilfe:< /dt>
-
Sollten Sie Hilfe benötigen oder aus anderen GründendenQGIS Cloud< /em>
Support erreichen wollen , dann können Sie hier eine Mail an
denQGIS Cloud< /em> Support senden.< /p>
< /dd>
< /dl>Nun haben Sie einen schnellen Überblick über die einfachen
Möglichkeiten, die QGIS Cloud< /em> bietet, erhalten. In denfolgenden
Abschnitten wollen wir indie Tiefe gehen undIhnen zeigen, was Sie sonst
noch alles mit QGIS Cloud< /em> machen können. Es steckt viel mehr darin, als
Sie bisher gesehen haben. Lassen Sie sich überraschen.< /p>DasQGIS Cloud Plugin< /em>< /h1>
Im Abschnitt Quickstart haben Sie schon einen ersten Eindruck
von denMöglichkeiten desQGIS Cloud Plugins< /em> erhalten. In diesem
Kapitel gehen wir nun näher aufdie weiteren Funktionen desPlugins ein .< /p>Hintergrundeben hinzufügen< /h2>
Unser Beispielprojekt enthält zur Zeit nur zwei Ebenen, die inder Karte
dargestellt werden. Zur besseren räumlichen Orientierung braucht man in
der Regel neben dem eigentlichen thematischen Ebenen noch eine oder
mehrere Hintergrundkarten. Daskönnen Luftbilder oder ganz verschiedene
topographische Karte sein. Auch Bing undGoogle-Maps Karte können
verwendet werden. Allerdings müssen bei letzteren die Lizenzbedingungen
zur Veröffentlichung beachtet werden.< /p>In QGIS können verschiedene Hintergrundkarten verwendet werden:< /p>
-
WMS- undWMTS-Ebenen können mit Layer -> Layer hinzufügen ->
WMS / WMTS-Layer hinzufügen< /em> indie Karte ladenwerden< /p>< /li> -
xyz-Ebenen, wie zum Beispiel Karte von OpenStreetMap, Bing oder
Google. Diese Layer können entweder im QGIS-Cloud Plugin mit Karte
-> Hintergrundebene hinzufügen< /em> oder im QGIS Browser unter XYZ
Tiles< /em> geladenwerden.< /p>< /li>
< /ul>Wir wollen nun inunser Projekt die sehr schöne OpenTopoMap integrieren.
Öffnen Sie dazu wieder das QGIS Cloud Plugin< /em> undmeldenSie sich bei
QGIS Cloud< /em> an . Dann öffnen Sie denReiter Karte. Oben im Dialog
findenSie denKnopf Hintergrundebene hinzufügen< /em>. Wenn Sie darauf
klicken öffnet sich ein Menü mit verschiedenen Karteangeboten. Wählen
Sie OpenTopoMap -> OSM OpenTopoMap< /em> aus der Liste aus. Dann klicken Sie
auf Karte veröffentlichen< /em> undveröffentlichen so die Änderung inder
Karte. Schauen Sie sich die Karte über denLink zur Webmap< /em> an . Nun
sollten Sie die OpenTopoMap im Hintergrund angezeigt werden.< /p>Damit die Webkarte schnell aufZoom- undVerschiebeaktionen reagiert,
versucht QGIS Cloud< /em>, Hintergrundkarten direkt undohne Umweg über den
QGIS Server< /em> inder Webkarte einzubinden. DieQGIS Cloud Applikation< /em>
sorgt dafür, dass dies nur inder Webkarte der Fall ist. Damit das
direkte Einbindenmöglich ist, muss das Koordinatenbezugssystem der
Karte gleich sein wie dasjenige der Hintergrundkarte. DasQGIS Cloud
Plugin< /em> gibt eine Warnung aus , falls das nicht der Fall ist .< /p>Falls ineinem Projekt das direkt einbindender Hintergrundeben nicht
wünschen ist , kann indenKarteeinstellungen< /em> aufder QGIS-Cloud
Webseite die Eigenschaft Externe WMS, WMTS undXYZ Ebenen als
Hintergrundkarten anzeigen< /em> deaktiviert werden. DerLink zur
webbasierten Karteadministration wird Ihnen im Plugin im Reiter
Karte< /em> für die jeweilige Karte angezeigt.< /p>Karteverwaltung< /h2>
Mitdem QGIS Cloud Plugin< /em> lassen sich eine Reihe
Karteverwaltungsaufgaben erledigen. Diese Verwaltungswerkzeuge befinden
sich alle im Reiter Karte< /em>. Einerseits können Sie dort, wie wir
bereits gesehen haben, die Karte veröffentlichen. Dann sehen Sie dort,
in einer Liste, Ihre persönlichen, veröffentlichten Karte. Aber sie
können noch mehr dort machen.< /p>
DerReiter Karte< /em> mit zwei veröffentlichten Karte< /span>< /p>
Damit die Funktionsweise der Karteadministration besser verständlich
ist, veröffentlichen wir eine weitere Karte aufQGIS Cloud< /em>. Verändern
Sie das aktuell Projektexample_project< /em>, indem Sie die Farbe der
Länder von rot nach grün ändern. Dann speichern Sie das Projekt ab mit
dem Namen example_project_green< /em>. Wenn Sie gespeichert haben,
veröffentlichen Sie das Projekt aufQGIS Cloud< /em>. Falls Sie nicht mehr
wissen wie das geht, schauen Sie einfach im Abschnitt
Karte veröffentlichen nach.< /p>Wenn Sie nun eine der beidenKarte anklicken, sehen Sie, wie sich URL zu
Webmap undöffentliche OWS jeweils ändern. Da Sie verschiedene Karte
publiziert haben, müssen auch unterschiedliche URLs existieren.< /p>Am Fuß desReiters Karte< /em> findenSie drei Köpfe. DieFunktionen der
drei Knöpfe beziehen sich immer aufdie – inder Liste – markierten
Karte.< /p>- Projekt öffnen:< /dt>
-
Miteinem Klick aufdiesen Knopf können Sie das aufQGIS Cloud< /em>
veröffentlicht Projekt direkt inQGIS< /em> öffnen, bearbeiten und
wieder publizieren. Dasist vor allem dann hilfreich, wenn Sie das
original Projekt nicht mehr haben. Dann können Sie es sich einfach
aus QGIS Cloud< /em> aufIhren Schreibtisch zurück holen undweiter
bearbeiten .< /p>
< /dd> - Löschen:< /dt>
-
Damit können Sie die ausgewählte Karte vom QGIS Cloud Server< /em>
löschen. DasProjekt wird damit vollständig vom Server entfernt ist
ist nicht mehr veröffentlicht.< /p>
< /dd> - Karteeinstallungen:< /dt>
-
Über die Karteeinstellungen können Sie verschiedene Einstellungen
vornehmen. DieMöglichkeiten, die Sie mit Ihrem QGIS Cloud Free< /em>
Konto haben werdenwir gleich genauer ansehen. Wenn Sie die
Karteeinstellungen ändern, dann müssen Sie die Karte nicht
wieder neu publizieren.< /p>
< /dd>
< /dl>
Einstellungsmöglichkeit unterQGIS Cloud Free< /em>< /span>< /p>
DieAbbildung zeigt eine Übersicht
über die Einstellmöglichkeiten einer Karte. In unserem Fall gibt es nur
zwei Einstellmöglichkeiten:< /p>-
Sprache< /p>< /li>
-
Maßstab< /p>< /li>
< /ol>Alle anderen Option sind nur mit einemQGIS Cloud Pro< /em> Konto
veränder- oder nutzbar . Diese Funktion werdenim Abschnitt
QGIS Cloud Pro Feature genau beschreiben .< /p>Sprache einstellen< /h3>
Miteinem QGIS Cloud Free< /em> Konto ist es möglich die Sprache des
Webclients aufeine der angebotenen Sprachen fix einzustellen oder mit
Auto< /em> an die Sprache desBrowser anpassen . Sollte die Sprache des
Browser nicht zur Verfügung stehen , wird automatisch englisch
verwenden. Probieren Sie es aus . Stelle Sie die Sprache aufAuto und
klicken Sie aufspeichern< /em>. Wenn Sie dann aufdie URL zur Webmap
klicken sehen Sie, wenn Sie z.B. die Karte aus Deutschland aufrufen, die
Beschriftungen desQGIS Cloud Web Clients< /em> indeutsch Sprache . Wenn
Sie dies vermeidenwollen undeine fest eingestellt Sprache sehen
möchten , wählen Sie eine inder Liste vorgeschlagen Sprache aus .< /p>Maßstab einstellen< /h3>
Sie können das Darstellungsverhalten der Webkarte so einstellen, dass
die Karte nur inbestimmten Maßstabn angezeigt werdenkann. Die
zulässigen Maßstab schreiben Sie einfach als Komma getrennte Liste in
das Textfeld. Probieren Sie es aus, indem Sie die folgendenWerte indas
Textfeld schreiben: 1000,5000,100000< /em> unddiese Änderung speichern.
Öffnen Sie dann denQGIS Cloud Web Client< /em> erneut über denLink im
Plugin undschauen Sie sich die angebotenen Maßstab inder Fußleiste
des Webclients an .< /p>Benutzerdefinierte Maßstab im QGIS Cloud Web Client< /em>< /span>< /p>
Wie Sie feststellen, kann die Karte nun nur noch indiesen drei
Maßstabn dargestellt werden.< /p>< /span>
DerQGIS Cloud Web Client< /em>< /h1>
Eine Karte im Internet zu Veröffentlichen erfordert eine entsprechende
Schnittstelle zwischen dem Computer unddenMenschen, die Informationen
über einen bestimmten Raumausschnitt aufder Erde wünschen. Dasgeht nur
mit einem entsprechendenWebclient, der die zentralen GIS Funktionen im
Internet Browser anbietet. Dassind:< /p>-
Darstellen einer Karte< /p>< /li>
-
Darstellen der Symbolisierung inLegenden< /p>< /li>
-
Ein- undausschalten einzeln Ebene< /p>< /li>
-
Verschieben der Karte< /p>< /li>
-
Verschieben der Karte aufder Basis einer Suche< /p>< /li>
-
Ändern desMaßstabes inder Karte< /p>< /li>
-
Abfragen der Objekte inder Karte< /p>< /li>
-
Suchen von Objekten undInformationen< /p>< /li>
-
Drucken der Karte indruckfertiger Qualität< /p>< /li>
-
Bearbeiten der Geodaten (QGIS Cloud Pro< /em>)< /p>< /li>
< /ul>Alle diese Funktion bieten derQGIS Cloud Web Client< /em> mit einemQGIS
Cloud Free< /em> Konto an . Mitder Veröffentlichung einer Karte, wie im
Abschnitt Quickstart beschrieben, stehen diese Funktionen
automatisch für jede Karte im Internet zur Verfügung.< /p>Heutzutage müssen Webbasierte Angebote wie QGIS Cloud< /em> aufeiner
Vielzahl verschiedener Geräte betrieben werdenkönnen. Dasreicht vom
Desktop PC über Tablets zu Smarthones. Dasbedeutet, dass der QGIS
Cloud Webclient< /em> die Grösse der Anzeige desjeweilig Gerät erkennen
muss undsein Erscheinungsbild automatisch an das Gerät anpassen können
muss . Diese verhalten wird “ reactive ” nennen undvomQGIS Cloud
Webclient< /em> unterstützt.< /p>DerQGIS Cloud Web Client< /em> basiert aufdem von Sourcepole entwickelten
QGIS Webclient 2 (QWC2)< /em>. DerQWC2 wird von Sourcepole ständig weiter
entwickelt. Diese Entwicklungen fliessen auch zunehmend indenQGIS
Cloud Webclient< /em> ein .< /p>DerClient – eine Übersicht< /h2>
DerQGIS Cloud Web Client< /em> ist bewusst sehr schlank gehalten. Damit
lässt sich der Client intuitiv verwenden, ohne Einführung indie
Anwendung. Gleichzeitig verfügt er aber über viele Funktionen, die
versierten Anwendern eine umfangreiche Applikation anbieten.< /p>
Basisdesign desQGIS Cloud Web Clients< /em>< /span>< /p>
MitQGIS Cloud< /em> arbeiten< /h1>
Nun wollen wir uns mehr mit denspeziellen Funktionen, die uns QGIS
Cloud< /em> bietet, beschäftigen.< /p>Suche< /h2>
DieSuche nach Objekten inder Karte, definiert über bestimmte
Kriterien, ist eine der wichtigsten Funktionen einer GIS Anwendung. In
der Standard Konfiguration desQGIS Cloud Web Clients< /em> ist die Suche über
Orte undAdressen sowie die Koordinatensuche integriert. DieSuche nach
Adressen wird mit Informationen desOpenStreetMap Projektes versorgt,
soweit die Adressen erfasst sind. So lassen sich Adressen finden, indem
Sie einfach indas Suchfeld denOrt, die Straße unddie Hausnummer
eingeben. Dann wird eine Liste mit erfolgreichen Treffern angeboten, aus
denen die gewünschte Information auswählt werdenkann, indem man darauf
klickt.< /p>
Suche nach Adresse< /span>< /p>
Sofort springt der Karteausschnitt desQGIS Cloud Web Clients< /em> an denOrt
der Adresse undzeigt diese mit einer blauen Nadel an .< /p>DieKoordinatensuche erfolgt indem inder aktuellen Ansicht desQGIS Cloud Web Clients< /em>
eingestellten Referenzsystems. Welches Referenzsystem eingestellt ist
kann man inder Statuszeile desQGIS Cloud Web Clients< /em> am Fuße der Seite
nachsehen.< /p>Eingestelltes Referenzsystem inder Statuszeile< /span>< /p>
Suche nach Koordinaten< /span>< /p>
Es ist auch möglich die Suchfunktion imQGIS Cloud Web Client< /em> gänzlich
abzuschalten. Dazu muss indenKarteeinstellungen< /em> desQGIS Cloud
Plugins< /em> der Suchtyp aufnone< /em> gestellt werden.< /p>< /span>
Drucken mit QGIS Cloud< /em>< /h2>
MitQGIS Cloud< /em> ist es sehr einfach, indenpublizierten Karte
Druckfunktionalität anzubieten. DieDrucklayouts indenpublizierten
QGIS Projekten sind dank QGIS Server automatisch auch inder Webkarte
verfügbar. Als Beispiel fügen wir im Projekt aus Kapitel
Beispielkarte ein Drucklayout hinzu. Dazu gehen wir in
QGIS aufProjekt -> neues Drucklayout< /em> undgeben denNamen der
Druckzusammenstellung ein (hier ’A4 quer’). Es öffnet sich ein
Layout-Fenster undman kann die Druckvorlage durch Aufziehen von
Elementen (z.B. Karte, Massstab, Legende, Textfelder) gestalten. Mehr
Informationen zu denzahlreichen Gestaltungsmöglichkeiten findensich im
QGIS-Benutzerhandbuch .< /p>
Drucklayout< /span>< /p>
Nach dem Speichern undpublizieren desQGIS-Projektes kann die
Druckfunktionalität inder Webkarte unter Karte undWerkzeuge->Drucken< /em>
benutzt werden.< /p>
Drucken im QGIS Cloud Web Client< /em>< /span>< /p>
Wenn es Druckvorlagen gibt, die nur für deninternen Gebrauch bestimmt
sind undnicht inder Webkarte veröffentlicht werdensollen, können
diese Vorlagen unter Projekt -> Eigenschaften -> QGIS Server -> Layouts
ausschliessen< /em> eintragen werden.< /p>< /span>
Zugriff aufdieQGIS Cloud< /em> Datenbank< /h2>
DieQGIS Cloud< /em> Datenbank ist eine ganz normale PostgreSQL / PostGIS
Datenbank. Allerdings gibt es Einschränkungen inden
Zugriffsberechtigungen. Für jede Datenbank existiert nur ein User. Der
Name desUsers entspricht genau dem Namen der Datenbank. Dieser User
darf die Datenbank benutzen, hat aber keine Administratorenrechte. Es
können keine weitergehendenAktionen wie Einbindeneiner Extension
vorgenommen werden. DerUser der Datenbank kann alle Aktionen ausführen,
die aufder Ebene der Datenbank erfolgen. Dassind z.B. das Anlegen von
Tabellen, Views, Trigger oder Regeln.< /p>Nach dem Anlegen einer Datenbank über dasQGIS Cloud Plugin< /em> werdendie
verbindungsparameter automatisch indie QGIS Verbindung eintragen .
Damit ist die Datenbank für QGIS bekannt undregistrieren . Sie kann
direkt mit dem QGIS Browser oder dem QGIS DB Manager verwalten werden.
Auf diese Weise können Sie bereits eine ganze Menge mit der DB
anstellen .< /p>Wenn Sie aber mit einemDrittprodukt aufdie Datenbank zugreifen
möchten, dann müssen Sie die Verbindungsparameter (Credentials) kennen.
Wie Sie die erfahren werdenwir uns jetzt ansehen.< /p>Ermitteln der Credentials< /h3>
DieVerbindung an eine PostgreSQL Datenbank erfolgt über densogenannten
Connectionstring indem die Credentials enthalten sind. Dieser muss die
folgendenParameter enthalten:< /p>-
hostName< /p>< /li>
-
userName< /p>< /li>
-
dbName< /p>< /li>
-
password< /p>< /li>
-
port< /p>< /li>
< /ul>Für die QGIS Cloud< /em> Datenbank sind verschiedenWert bereits
vorgeben :< /p>-
hostName: db.qgiscloud.com< /em>< /p>< /li>
-
UserName :Name der Datenbank< /em>< /p>< /li>
-
dbName: Name der Datenbank< /em>< /p>< /li>
-
password< /p>< /li>
-
port: 5432< /em>< /p>< /li>
< /ul>Zur Verbindung mit der Datenbank fehlt uns nun noch das Passwort. Um das
Passwort zu ermitteln öffnen Sie das QGIS Cloud Plugin< /em> undwählenden
Reiter Account. Dort sehen Sie auch die Liste Ihrer Datenbanken. Fahren
Sie mit der Maus über die gewünschte Datenbank undSie werdeneinen
Tooltipp sehen, der Ihnen alle Credentials auflistet. Am Ende des
Tooltipps sehen Sie auch das Passwort der Datenbank.< /p>
Mitdiesen Informationen können Sie von Drittprodukten aus aufdie
Datenbank zugreifen.< /p>< /span>
OGC Webservices mit QGIS Cloud< /em>< /h1>
DasOpen Geospatial Consortium (OGC) ist eine 1994 als Open GIS
Consortium gegründete gemeinnützige Organisation, die sich zum Ziel
gesetzt hat, die Entwicklung von raumbezogener Informationsverarbeitung
(insbesondere Geodaten) aufBasis allgemeingültiger Standards zum Zweck
der Interoperabilität festzulegen. Dabei baut sich das OGC aus
Mitgliedern von Regierungsorganisationen, privater Industrie und
Universitäten auf, deren Mitgliedschaft im OGC kostenpflichtig ist. Das
OGC seinerseits ist seit Januar 2007 Mitglied desWorld Wide Web
Consortiums (W3C).[2] Dieregistrierte Marke heißt OpenGIS.< /p>QGIS Cloud< /em> unterstützen dieOpen Web Services< /em> der OGC undist damit
eine vollständige OGC–Konforme Geodateninfrastruktur. DerQGIS Server< /em>, welcher der
QGIS Cloud< /em> zugrundeliegt, ist ein OGC konformer Karteserver, der
OGC Webservices unterstützt. DieKonfiguration desQGIS Server< /em> lässt
sich im QGIS Projekt< /em> mit QGIS Desktop< /em> einstellen . Dazu öffnen Sie
die Projekteigenschaften mit dem Menü Projekt -> Eigenschaften -> QGIS
Server< /em>. Wenn Sie bei Diensteigenschaften< /em> ein Häkchen setzen können
Sie die grundlegend Eigenschaft desDienst ausfüllen .< /p>
Diensteigenschaften desBeispielservices< /span>< /p>
Wenn Sie alle Feld ausgefüllt haben müssen Sie das Projekt speichern
und neu veröffentlichen. Mitdem Veröffentlichen erhalten Sie auch die
URL< /em> zum Dienst, die im QGIS Cloud Plugin< /em> neben “Öffentliche OWS URL”
angezeigt wird. Miteinem Rechtsklick aufdenLink können Sie die URL in
die Zwischenablage speichern. In unserem Beispiel ist das:< /p>https://wms.qgiscloud.com/support/example_project /< /p>
Geben Sie nun diese URL, oder die zu Ihrem Konto undProjekt
entsprechende URL, indie Adresszeile Ihres Internet-Browsers ein oder
klicken Sie einfach aufdenLink im QGIS Cloud Plugin< /em>. Wenn Sie die
URL absenden, dann erhalten Sie einen ServiceExceptionReport zurück :< /p>< /span><< /span>ServiceExceptionReport< /span> version< /span>=< /span>"1.3.0"< /span>>< /span>
<< /span>ServiceException< /span> code< /span>=< /span>"Service configuration error"< /span>>< /span>
Service< /span> unknown< /span> or< /span> unsupported< /span>
</< /span>ServiceException< /span>>< /span>
</< /span>ServiceExceptionReport< /span>>< /span>
< /pre>Dasist kein Grund zur Panik, sondern zeigt, dass alles gut ist. Der
Server funktioniert undwir bekommen eine Antwort von ihm. DerGrund für
die Fehlermeldung ist, dass wir die Anfrage an denServer ohne die
korrekten Parameter abgesendet haben. DieMeldung besagt, dass wir dem
Server nicht mitgeteilt haben, welche Art Service wir anfragen wollen.
QGIS Cloud< /em> bedient über die Service-URL verschiedene Dienste. Aber das
sehen wir uns indennächsten Abschnitten genauer an .< /p>< /span>
Web Map Service ( WMS )< /h2>
DerOpenGIS Web Map Service Interface Standard (WMS) bietet eine
einfache HTTP-Schnittstelle zur Anforderung von georeferenzierten
Kartebildern aus einer oder mehreren verteilten Geodatenbanken. Eine
WMS-Anforderung definiert die zu verarbeitende(n) geografische(n)
Ebene(n) unddas zu bearbeitende Interessengebiet. DieAntwort aufdie
Anfrage ist ein oder mehrere georeferenzierte Kartebilder
(zurückgegeben als JPEG, PNG usw.), die ineiner Browser-Anwendung
angezeigt werdenkönnen. DieSchnittstelle unterstützt auch die
Möglichkeit, anzugeben, ob die zurückgegebenen Bilder transparent sein
sollen, so dass Schichten von mehreren Servern kombiniert werdenkönnen
oder nicht.< /p>Mitder Publikation einer Karte aufQGIS Cloud< /em> steht diese Karte
automatisch immer auch als WMS zur Verfügung undkann sofort verwendet
werden. Daswollen wir doch gleich mal ausprobieren:< /p>
anlegen einer neuen WMS Verbindung< /span>< /p>
-
klicken Sie im Reiter Karte< /em> desQGIS Cloud Plugins< /em> mit der
rechten Maustaste aufdie OWS URL .< /p>< /li> -
öffnen Sie denQGIS Browser undklicken Sie mit der rechten Maustaste
aufdenEintragWMS / WMTS< /em> undwählenNeue Verbindung …< /em> aus.< /p>< /li> -
geben Sie der Verbindung einen Namen.< /p>< /li>
-
kopieren Sie die URL aus der Zwischenablage indas FeldURL< /em>.< /p>< /li>
-
nun noch OK< /em> drücken.< /p>< /li>
< /ol>Jetzt steht Ihnen der WMS inallen zukünftigen QGIS Projekten als Layer
zur Verfügung. Einfacher geht es nicht, oder?< /p>In denProjekteigenschaften können Sie Ihren WMS noch weiter
konfigurieren. Im Bereich WMS-Capabilities können Sie die Ausmaße der
WMS–Karte definieren, die Anzahl der Referenzsysteme beschränken,
Drucklayouts (siehe Abschnitt Drucken mit QGIS Cloud) undLayer
ausschliessen.< /p>DieStandardeinstellungen von QGIS-Projekten, die Sie über QGIS Cloud< /em>
veröffentlichen möchten, sind nicht die besten inBezug aufdie Leistung
des QGIS Webclient / WMS. Dieser Punkt macht sich bemerkbar, wenn das
veröffentlichte Projekt viele Ebenen enthält. Dann führen die
Standardeinstellungen zu einer schlechten Performance, da für jede Ebene
des WMS alle Referenzsystemdefinitionen heruntergeladenwerden. Bei
vielen Ebenen unddentausendenReferenzsystemen die QGIS Server< /em>
unterstützt, kommt da schon ganz schön was zusammen. Daher ist es
wichtig festzulegen, welche Bezugssysteme der veröffentlichte WMS
unterstützen soll. Daserreichen wir, indem der Block
KBS-Beschränkunge< /em> aktivieren wird undnur die Referenzsystem
auswählen werden, die auch wirklich verwendenwerdensollen .< /p>< /span>
Web Map Tile Servcie (WMTS)< /h2>
DerStandard Web Map Tile Service (WMTS) ist ein Geodienst, spezifiziert
durch das Open Geospatial Consortium (OGC). DerWMTS definiert einen
Webservice, um digitale Karte kachelbasiert anbieten undabrufen zu
können. Ziel desWMTS-Standards ist, Karte für Anwendungen performant
zur Verfügung zu stellen. Hierzu wird die Karte serverseitig
vorgeneriert undin einzelne kleinere Karte, auch Kacheln (engl. tiles)
genannt, zerteilt undgespeichert (Tile Cache). Diese Kacheln können
dann einzeln von der Anwendung abgerufen werden.< /p>MitQGIS Cloud< /em> können Sie ebenfalls WMTS ausliefern . In der
Standardeinstellung vonQGIS Cloud< /em> ist das Ausliefern von WMTS
deaktiviert. Zum Aktivieren von WMTS gehen Sie wieder indie
Projekteigenschaften -> QGIS Server -> WMTS-Eigenschaften< /em>. Dort können
Sie nun definieren welche Ebene Sie veröffentlichen wollen .< /p>
einstellen der WMTS-Eigenschaft< /span>< /p>
In der Abbildung ist zu sehen, dass die
Ebene mit denFlüssen veröffentlicht ist undim Bildformat PNG
ausgeliefert werdensoll. DieAdministrativen Grenzen sollen dagegen im
Bildformat JPEG ausgeliefert werden. Beide Ebenen werdenals
Einzelebenen ausgeliefert undnicht als eine gesamte Karte, darum ist
das Projekt als ganzes nicht veröffentlicht.< /p>Wichtig: In denWMS-Eigenschaften muss ’KBS-Beschränkunge’ angehakt
sein. Bei ’WMTS-Eigenschaften’ muss dann mindestens ein KBS ausgewählt
sein.< /p>DerURL von WMS undWMTS sind identisch undlautet immer https://wms.qgiscloud.com/<userName>/<kartenName>< /em>. DasEinbinden
eines QGIS Cloud< /em> WMTS erfolgt aufdie gleiche Weise wie bei einem WMS-Layer. Damit QGIS< /em> dengewünschten Service - WMS oder WMTS - anfordern kann, muss an der Service-URL folgendermassen erweitert werden:< /p>https://wms.qgiscloud.com/<userName>/<kartenName>?Service=WMTS&Request=GetCapabilities< /em>< /p>
Wird das nicht gemacht, dann fordert QGIS immer einen WMS von QGIS Cloud< /em> an .< /p>
< /span>
WFS< /h2>
Ein nicht so offensichtlich Merkmal vonQGIS Cloud< /em> ist die
Möglichkeit, Ihre Daten über denWeb Feature Service (WFS) zu teilen und
sie über denWeb Feature Service Transactional (wFS-T) zu verwalten.
“Web Feature Service (WFS) bezeichnet denInternet-gestützten Zugriff
auf Geodaten innerhalb eines verteilten GIS. DerWFS beschränkt sich
dabei ausschließlich aufVektordaten, wie sie inDatenbanken abgelegt
werdenkönnen.” .< /p>Einen QGIS Cloud< /em> WFS können Sie inwenigen Schritten einrichten, wenn
im Projekt Vektorlayer geladensind. Zuerst Definieren Sie die
Vektorebenen, die Sie publizieren möchten, unddann nehmen Sie die
entsprechendenEinstellungen wie folgt vor:< /p>-
öffnen Sie die Registerkarte Projekteigenschaften -> OWS-Server< /em>.< /p>< /li>
-
scrollen Sie zum Abschnitt WFS-Eigenschaft undnehmen Sie die
entsprechend Einstellung vor . Markieren Sie dortVeröffentlicht< /em>
für jede Ebene , die Sie veröffentlichen möchten .< /p>< /li> -
Zusätzlich können Sie die veröffentlichten Feld jeder Ebene im
Register Eigenschaften der Ebene -> Feld< /em> einstellen .< /p>< /li>
< /ol>WFS Eigenschaften einstellen< /span>< /p>
Nach dem Veröffentlichen desProjektes steht Ihnen der WFS bereits zur
Verfügung. Probieren Sie es aus, indem Sie, wie oben beschrieben, mit
der QGIS Cloud< /em> OWS URL eine WFS–Anbindung an diesen Service erstellen.< /p>< /span>
wFS-T< /h2>
MitwFS-T haben Sie vollen Zugriff aufIhre Vektordaten zur Bearbeitung
über dasWeb. Dabei steht das -T für Transaktional. Dasbedeutet, dass
Sie über die wFS-T Norm Vektordaten bearbeiten können. Da QGIS Cloud< /em>
die wFS-T-Funktionalität unterstützt, können Sie Ihre Daten, die von der
QGIS Cloud< /em> bereitgestellt werden, von jedem wFS-T unterstützendenClient
aus verwalten undbearbeiten. QGIS Desktop< /em> ist ein wFS-T Client.< /p>Damit ein Vektorlayer als wFS-T Layer via QGIS Cloud bearbeitet werdenkann
muss der Layer vorbereitet werden. Jeder Layer, der mit dem QGIS Cloud Plugin
in eine QGIS Cloud Datenbank geladenwird, erhält beim Uploadprozess das
Feld qc_id< /em> hinzugefügt. Dieses Feld wird mit einer Datenbanksequenz
gefüllt. Dasbedeutet, dass zu jedem neu erfassten Objekt im Layer das
Feld qc_id< /em> mit einemeindeutigen Zahlenwert gefüllt wird. Da
Sie aber inder Regel nicht wissen welche Zahlen inder Tabelle bereits
verwendet werden, darf das Feldqc_id< /em> nicht inder Verarbeitung
erscheinen. Also muss die Anzeige desFeldes qc_id< /em> verhindert werden.
Daskönnen Sie indenEigenschaften der Ebene -> Attributformular< /em> einstellen .
Wählen Sie unter Feld< /em> das Feldqc_id< /em> aus undändern Sie denBedienelementtyp
nachVersteckt< /em>.< /p>Ausserdem müssen Sie verhindern, dass das Feldqc_id< /em> via WFS publiziert wird. Das
unterbindenSie, indem Sie inEigenschaften der Ebene -> Feld< /em> inder Konfiguration
des Feldqc_id< /em> nicht via WFS offenlegen< /em> auswählen.< /p>Jetzt müssen Sie das Projekt neu publizieren.
Nun erscheint das Feldqc_id< /em> nicht mehr im Eingabeformular unddie neue
ID kann automatisch zugeordnet werden.< /p>DieFähigkeit zu wFS-T müssen Sie wieder inder bereits bekannten
Registerkarte Projekteigenschaften -> OWS-Server< /em> vornehmen . Zum
Aktivieren von WFS haben wir bereits die beidenEbene
ne_110m_rivers_lake_centerlines< /em> undne_110m_admin_0_countries< /em> als
WFS veröffentlicht. Jetzt aktivieren Sie die Optionen Aktualisieren< /em>,
Einfügen< /em> undLöschen< /em> indenWFS–Eigenschaften< /em>. Nach dem Publizieren
stehen Ihnen die beidenLayer auch editierbar zur Verfügung. Da die
Verbindung zu unserem WFS inQGIS Desktop< /em> bereits hergestellt ist,
brauchen wir dort nichts mehr zu machen. Probieren Sie nun die wFS-T
Funktionalität aus, indem Sie die Ebene
ne_110m_rivers_lake_centerlines< /em> über denWFS inQGIS Desktop< /em> laden
und indenEditiermodus schalten . Sie können diesen Layer jetzt wie
jedenanderen Vektorlayer inQGIS Desktop< /em> bearbeiten .< /p>Aber beachten Sie, dass alle unter QGIS Cloud Free< /em> veröffentlichten
Dienste öffentlich undfür jedermann zugänglich sind. So kann die
ganze Welt Ihre Geodaten bearbeiten . Wenn Sie einen eingeschränkten
Zugang benötigen, können Sie denüber ein QGIS Cloud Pro< /em> Abo
realisieren (siehe Abschnitt Zugriffschutz von Karte).< /p>WCS< /h2>
“DerOpen Geospatial Consortium Web Coverage
Service-Schnittstellenstandard (WCS) definiert die Webbasierte Abfrage
von digitalen Geoinformationen, die raum- und/oder zeitvariierende
Phänomene darstellen.< /p>WCS gewährt Zugang zu Coverage-Daten inFormen, die für die
Clientseitige Verarbeitung nutzbar sind, beispielsweise für
wissenschaftliche Modelle. DerWCS ist verwandt mit OGC Web Feature
Service (WFS) undWeb Map Service ( WMS ). Als Service-Instanz desWMS und
des WFS erlaubt ein WCS, Klienten Teile der Informationsbestände eines
Servers basierend aufräumlichen Bedingungen undanderen
Abfragekriterien zu wählen.< /p>Im Gegensatz zum Web Map Service ( WMS ), der Geo-Daten als Kartebilder
liefert, stellt der WCS verfügbare Daten zusammen mit ihren
detaillierten Beschreibungen (Metadaten) bereit unddefiniert eine
reiche Syntax für Anfragen aufdiesen Daten undMetadaten. Insbesondere
werdenDaten mit ihrer vollen Semantik ausgeliefert; im
Gegensatz zu denlediglich für Menschen geeigneten Bildern desWMS
lassen sich WCS-Daten deshalb auch maschinell weiter auswerten.< /p>Im Gegensatz zum Web Feature Service (WFS), der einzelne räumliche
Datenelemente liefert, gibt WCS multidimensionale Daten zurück, die
einen Ausschnitt der Raum-Zeit-Eigenschaften inbeliebige Beziehungen
bringt. Als solches fokussiert WCS aufCoverages als eine spezialisierte
Klasse von Features (nämlich Mengen von Features) undbietet
dementsprechende Funktionalität.< /p>WCS basiert aufdem Coverage-Modell desOGC GML Application Schema for
Coverages[1] undunterstützt alle Coverage-Typen daraus. Insbesondere
ist die aktuelle Version 2.0 nicht mehr eingeschränkt aufreguläre
Gitter wie frühere WCS-Versionen. “< /p>Wie die bereits zuvor beschriebenen Dienste wird auch der WCS inden
Projekteinstellung desQGIS Desktop< /em> Projekt gemacht . So wie im
Abschnitt WFS beschreiben , werdenauch hier die
Einstellung vornehmen .< /p>< /span>
QGIS Cloud Pro< /em> Features< /h1>
Im Rahmen eines QGIS Cloud Pro< /em> Abos haben Sie Zugriff aufweitere
Funktionen, die nur dort zur Verfügung stehen. DerUmfang dieser
Funktionen wird ständig erweitert unddenQGIS Cloud Pro< /em> Anwendern zur
Verfügung gestellt. In denfolgendenAbschnitten wollen wir Ihnen diese
Funktionen im Detail vorstellen.< /p>< /span>
Anpassen desQGIS Cloud Web Clients< /h2>
DasAnpassen desQGIS Cloud Web Clients< /em> erfolgt über sogenannte Viewer.
Diese Viewer sind benannte Konfigurationen, die später dann einer Karteansicht
zugewiesen werdenkönnen. Im Rahmen eines QGIS Cloud Pro< /em> Kontos können beliebig
viele solcher Viewer angelegt werden.< /p>Mitder Definition eines Viewers lassen sich diese Eigenschaften im QGIS Cloud Web Client< /em> verändern:< /p>
-
Name desViewers< /p>< /li>
-
Kopfzeile< /p>< /li>
-
setzen eines Favicon< /p>< /li>
-
Logo für denDesktopclient setzen< /p>< /li>
-
Logo für denmobil Client setzen< /p>< /li>
-
DasLogo kann mit einemweiterführendenLink versehen werden< /p>< /li>
-
Anpassungen am Erscheinungsbild desQGIS Cloud Web Clients< /em> mit CSS Logik< /p>< /li>
< /ul>Wir werdennun der Reihe nach die einzeln Punkt durchgehen . Natürlich müssen wir zuerst
einen neuen Viewer anlegen , wir haben ja noch keinen .< /p>Anlegen eines Viewers< /h3>
Eine Übersicht über die dem Konto zugeordneneten Viewer erhalten wir, wenn wir
auf qgicloud.com indenBereich Viewer< /em> wechseln (https://qgiscloud.com/viewers).
Aber Achtung, denMenüpunkt Viewers< /em> sehen wir nur, wenn wir mit einemQGIS Cloud Pro< /em>
Konto anmeldensind .< /p>Noch sind keine Viewer definieren< /span>< /p>
DieÜbersicht über unsere Viewer ist noch leer, also müssen wir zuersteinmal einen Viewer anlegen.
Klicken Sie dazu aufdenKnopf Neu< /em>.< /p>
Es öffnet sich die Seite zur Verwaltung der Viewer< /em>. Als zwingende Eingabe wird nur ein Name erwartet.
Also geben wir einen beliebigen Namen ein . Er sollte selbstverständlich so gewählt werden,
dass wir später am Namen erkennen können was dieser Viewer< /em> darstellen . Unser Viewer sollSourcepole< /em> heissen.
Ausserdem geben wir in das FeldKopfzeile eine kurze Beschreibung zum Viewer ein . Diese Beschreibung inder
Kopfzeile wird später z.B. für die Anzeige der Lesezeichen im Browser verwendet. Nun sieht das Ganze so aus.< /p>
Wenn wir jetzt aufViewer erstellen< /em> Klicken erscheinen unser leer Viewer inder Übersicht . Prima , das war unser erstes Ziel .< /p>
Logos setzen< /h3>
Miteinem Viewer< /em> können wir denQGIS Cloud Web Client< /em> individualisieren. Ein wichtiges Erkennungsmerkmal sind Logos.
Wir können drei verschiedene Arten von Logos setzen.< /p>-
Favicon: Dassind die kleinen Bildchen, die inder Adresszeile desBrowsers undvor denLesezeichen erscheinen. DieFavicons sollten
die Grösse 32x32 Pixel haben.< /p>< /li>
< /ol>-
Logo: DasDesktoplogo erscheint inder oberen linken Ecke desQGIS Cloud Web Clients< /em>. Wenn kein Viewer
mit der Karte verbundenist sehen wir dort das QGIS Cloud Pro< /em> Logo. Diese Bilder sollten die Grösse 200x25 Pixel haben.< /p>< /li>
< /ol>-
Mobile Logo: In der mobilen Ansicht desQGIS CLoud Web Clients< /em> ist der Platz für ein Logo wesentlich kleiner. Deshalb
brauchen wir dazu ein eigenes undkleineres Logo. Diese Bilder sollten maximal 49x49 Pixel gross sein.< /p>< /li>
< /ol>Für unser Beispiel hier haben wir die drei Logos von Sourcepole vorbereitet undin der Verwaltungsansicht der Viewers Sourcepole
definiert. Dazu haben wir die Viewers< /em> Ansicht wieder geöffnet undauf das Stiftsymbol< /em> neben unserem Viewer< /em> Sourcepole klicken .< /p>DieViewerdefinition sieht nun so aus:< /p>

Toll wäre es, wenn wir mit einemKlick aufdas Sourcepole Logo gleich zur Sourcepole Homepage weitergeletet würden.
Dasgeht natürlich auch. Dazu muss inder Viewers< /em> Ansicht im FeldLogo-Link< /em> die vollständige Zieladresse, die bei einem Klick
auf das Logo geöffnet werdensoll, eigegeben werden.< /p>In unserem Fall sieht das dann so aus.< /p>
Ändern desQGIS Cloud Web Clients< /em> mit CSS Logik< /h2>
DasErscheinungsbild desQGIS Cloud Web Clients< /em> wird über CSS gesteuert. CSS steht für Cascading Style Sheets, was übersetzt „mehrstufige Formatvorlagen“ bedeutet. Es handelt sich dabei um eine Gestaltungs- undFormatierungssprache, mit der das Aussehen von HTML-Dokumenten bestimmt wird. Es geht also um Design oder Stil, nicht um denInhalt einer Webseite. MitCSS können Anwender zum Beispiel Schriftarten, Farben, Linien, Höhen undBreiten aufeiner Webseite definieren. DasElemente im Erscheinungbild desQGIS Cloud Web Clients< /em> werdenüber CSS gesteuert. Dieses CSS Elemente können vom Benutzer ineinem Viewer übersteuert werden. Auf diese Weise lässt sich das Erscheinungsbild desQGIS Cloud Web Clients< /em> individuell anpassen.< /p>
Uns ist bewusst, dass wir mit diesem Thema schon tief im Bereicht desWebdesigns bewegen. Wir können auch hier nicht ein Tutorial zur Anwendung von CSS schreiben. Dazu gibt es bereits einige gute Tutorials im Internet. Wir können Ihnen aber zeigen, wie Sie grundsätzich die CSS desQGIS Cloud Web Clients< /em> verändern können.< /p>
Hier inunserem Beispiel fangen wir mit einer leeren Karte an, sodass wir uns ganz aufdie Fragestellung zum CSS konzentrieren können. Wir wollen ja nicht die Karte designen sondern das Erscheinungsbild unseres ganz persönlichen QGIS Coud Web Clients< /em>. Dazu brauchen wir keinen Karteinhalt. Aber wir brauchen ein Projekt. Erstellen Sie deshalb ein leeres QGIS Projekt, das Sie dann aufQGIS Cloud publizieren. Wir nennen das Projekt css< /em>. Im nächsten Schritt müssen wir einen Viewer definieren undmit der Karte css< /em> verbinden, so wie es hier beschrieben ist. Nennen wir denViewer MyCSS< /em>. Nun sind wir parat , um unser CSS Design zu starten .< /p>
Findenvon CSS ID- undKlasseninformationen< /h3>
Als erste Änderung im QGIS Cloud Web Client< /em> wollen wir die Farbe desTextes desAppmneü Buttons von schwarz aufrot ändern. DerText Map & Tool< /em> soll also rot erscheinen. Aber wie fange ich nun an? Am Anfang stehen wir wohl etwas ratlos vor der ganzen Thematik. Wo finde ich was, undwie soll ich überhaupt einsteigen? Da es viele Browser gibt, die durch denQGIS Cloud Web Client< /em> unterstützt werden, wir hier aber nicht alle Browser behandeln können, beschränken wir uns aufdenFirefox Browser. DerFirefox besitzt die Entwicklertools, die uns bei der Arbeit mit CSS sehr behilflich sind. Andere Browser haben ebenfalls solche Tools, die inder Regel auch sehr änhlich funktionieren.< /p>
Im Firefox werdendie Entwicklertools mit der Taste F12< /em> aktivieren . Nach dem Drücken der TasteF12< /em> sieht der Firefox so aus:< /p>

Für unsere Fragestellung benötigen wir denInspektor oben links indendeveloper Tools.< /p>
Wenn wir denaktiviert haben, müssen wir noch das Auswahlwerkzeug aktivieren.< /p>
Nun haben wir die Möglichkeit die einzelnen Elemente der Seite zu identifizieren, indem wir mit dem Mauszeiger über die Elemente der Seite fahren.
Immer wenn ein Element aktiv ist wird uns die CSS Information desElementes angezeigt. Fahren Sie über dasAppmenue mit der Maus undklicken Sie mit der linken Maustaste darauf< /p>Nach dem Klick aufdas ausgewählte Element springt der Cursor desCSS Inspektors genau an die Stelle im CSS an der sich die Definition desangeklickten Elementes befindet.< /p>

Nun klicken Sie aufdie Zeile <span class=”appmenu-label”>Map & Tools</span>< /em>. Dasist genau die Zeile, die uns zur CSS definition desAppmenu-Labels führt, dessen Farbe wir ja nach rot ändern wollen. Im Inspektor wird nun die entsprechende CSS Definition für denLabel angezeigt. Diese Definition ist die, die wir suchen. Wir erfahren auch, dass das CSS für denLabel inder Datei TopBar.css< /em> ab Zeile 64 definiert ist.< /p>
Sie können auch aufdenLink TopBar.css< /em> klicken. Dann öffnet sich die CSS Datei direkt undsie können die Definition direkt mit copy/paste aus dieser Datei nehmen.< /p>

Dasist die ganze CSS Defintion desAppmenu Labels. Aber wie kann ich nun die Farbe ändern? Dasgeht, indem wir diese CSS Defintion inunseren Viewer< /em> übernehmen undentsprechend erweitern. Dazu öffnen Sie aufqgiscloud.com< /em> die Seite zur Definition unseres neu angelegten Viewers MyCSS< /em> undfügen die kopierten CSS Zeilen indas Textfeld CSS< /em> ein . Wenn Sie nicht mehr wissen wie, dann können Sie hier nachsehen. Dasändert aber noch nichts am Erscheinungbild desQGIS Cloud Web Clients< /em>. Um denText rot erscheinen zu lassen müssen wir noch die Textfarbe definieren. Daserreichen wir, indem wir die Zeile color : red ;< /em> indie Definition einfügen . Wie Sie sehen müssen Sie nicht die gesamt CSS Definition erneut einfügen , es reichen , wenn Sie nur Ihre Erweiterung hinzufügen .< /p>
< /span>#< /span>TopBar< /span> < /span>div< /span>.< /span>AppMenu< /span> < /span>.< /span>appmenu-label< /span> < /span>{< /span>
< /span>color< /span>:< /span> < /span>red< /span>;< /span>
}< /span>
< /pre>
Nun müssen Sie denViewer aktualisieren unddie Karte neu laden. Dann sollten Sie denApp Menu Label inroter Schrift sehen.< /p>
Sie können gerne mit verschiedenen Farben, Stilen undDekorationen experimentieren. Denken Sie nur daran Ihren Viewer zu speichern, bevor Sie die Seite neu laden.< /p>
CSS mehr im Detail< /h3>
In dennächsten Schritten wollen wir ein paar Komponenten desQGIS Cloud Web Clients< /em> anpassen. Zuerst wollen wir die Hintergrundfarbe desMenübalkens oben ändern. Dazu müssen wir zuersteinmal wieder herausfindenwelche CSS ID dafür verantwortlich ist. DasVorgehen ist das Gleiche wie im Kapitel zuvor beschrieben. MitF12< /em> öffnen Sie die Developer Tools< /em> wieder undaktivieren denInspector< /em> undfahren mit der Maus über denKopfbalken, sodass es so aussieht wie inder Abbildung.< /p>

Blau unterlegt sehen Sie nun im Inspector-Fenster< /em>, dass die ID desElementes TopBar< /em> ist . Prima , nun können wir die Farbe ändern , indem sie die CSS Definition für die # TopBar ID erweitern mit :< /p>
< /span>#< /span>TopBar< /span> < /span>div< /span>.< /span>AppMenu< /span> < /span>.< /span>appmenu-label< /span> < /span>{< /span>
< /span>color< /span>:< /span> < /span>red< /span>;< /span>
}< /span>#< /span>TopBar< /span> < /span>{< /span>
< /span>background-color< /span>:< /span> < /span># c1ccc7< /span>;< /span>
}< /span>
< /pre>Vergessen Sie nicht denViewer zu aktualisieren unddie Seite mit dem QGIS Cloud Web Client< /em> neu zu laden. Wenn Sie alles richtig gemacht haben, dann sollte das TopBar Element nun so aussehen.< /p>

Wir können auch das Popup Menü für denEbenenübersicht ändern. FindenSie mit dem Inspector< /em> heraus, wie die ID desElementes ist. Dann können Sie anfangen.< /p>
< /span>#< /span>LayerTree< /span> < /span>div< /span>.< /span>layertree-tree< /span> < /span>{< /span>
< /span>background-color< /span>:< /span> < /span>#62d6b3< /span>;< /span>
}< /span>
< /pre>Und so sieht es dann aus, wenn alles richtig gemacht wurde.< /p>
Wenn wir nun noch ein paar weitere Gestaltungselemente hinzunehmen, kann man denViewer dazu nutzen einen QGIS Cloud Web Client< /em> zu gestalten, der dann ein etwas grüneres Erscheinungsbild hat.< /p>
< /span>/* Balken oben undBalken unten, Hintergrundfarbe auf# c1ccc7 gesetzt. */< /span>
#< /span>TopBar< /span>,< /span> < /span>#< /span>BottomBar< /span> < /span>{< /span>
< /span>background-color< /span>:< /span> < /span># c1ccc7< /span>;< /span>
}< /span>/* DieStriche desBurgermenüs inblau*/< /span>
#< /span>TopBar< /span> < /span>div< /span>.< /span>AppMenu< /span> < /span>.< /span>appmenu-icon< /span> < /span>{< /span>
< /span>color< /span>:< /span> < /span>#3800ff< /span>; ;< /span>
}< /span>/* DieSchriftfarbe der Karteknöpfe in#595959 undder Hintergrund der Knöpfe in# c1ccc7 */< /span>
button< /span>.< /span>map-button< /span> < /span>{< /span>
< /span>color< /span>:< /span> < /span>#595959< /span>;< /span>
< /span>background-color< /span>:< /span> < /span># c1ccc7< /span>;< /span>
}< /span>/* Hintergrundfarbe desEbenenbaumes in# eeebeb */< /span>
#< /span>LayerTree< /span> < /span>div< /span>.< /span>layertree-tree< /span> < /span>{< /span>
< /span>background-color< /span>:< /span> < /span># eeebeb< /span>;< /span>
}< /span>/* aktiver Suchelementtyp in#62d6b3 */< /span>
#< /span>Search< /span> < /span>li< /span>.< /span>searchbar-provider-selection-active< /span> < /span>{< /span>
< /span>background-color< /span>:< /span> < /span>#62d6b3< /span>;< /span>
}< /span>
< /pre>Sie sehen, dass es mit denentsprechendenHilfsmittel wie denDeveloper Tools< /em> recht konfortabel ist das Erscheinungsbild desQGIS Cloud Web Clients< /em> persönlich anpassen . Hier kann nur eine kleine Einführung erfolgen . Ein weiteres Beispiel für die Gestaltung mit CSS findenSie im Sourcepole Blog .< /p>
< /span>
Karteeinstellungen< /h2>
Im Abschnitt Karteverwaltung haben wir bereits einen kleinen
Einblick indie Möglichkeiten der Karteeinstellungen erhalten.
Allerdings sind mit einemQGIS Cloud Free< /em> Konto nur sehr beschränkte
Einstellungen möglich. Anders ist das mit dem QGIS Cloud Pro< /em> Konto.< /p>< /span>
Benutzerdefinierte Suche< /h3>
Im Rahmen eines QGIS Cloud Pro< /em> Abos ist es möglich eine eigene –
benutzerdefinierte – Suchfunktion aufder Basis einer Datenbankanfrage
zu implementieren. So erscheint dann im Suchfenster desQGIS Cloud< /em>
Webclients nicht mehr die Information aus OpenStreetmap sondern die
Information aus frei definierten Suchabfragen. Ziel ist, eine Liste von
Suchbegriffen im Suchfeld anzuzeigen, ein Element davon auszuwählen und
dann aufder Karte denAusschnitt um das ausgewählte Element
darzustellen. Mitder Auswahl eines der Suchbegriffe springt also der
Karteausschnitt zu diesem Objekt inder Karte. Auf diese Weise läßt
sich sehr einfach der QGIS Cloud< /em> Webclient erweitern undindividuell der
Applikation entsprechend konfigurieren.< /p>DieSuche wird über eine beliebige SQL Abfrage definiert, die als
Ergebnis zwei Spalten liefern muss. Dasist zum Einen der Text, der in
der Suchbox dargestellt wird undzum Anderen der zur Textposition
gehörend Raumausschnitt. Auf diesen Raumausschnitt wird schließlich nach
erfolgter Suche die Karte eingestellt. Dasbedeutet, dass zu jedem Text
eine Geometrie vorhandensein muss.< /p>Im folgendenAbschnitt gehen wir näher aufdie Formulierung der SQL
Abfrage ein . Außerdem wollen wir anhand von Beispielen zeigen, wie
mächtig dieser Ansatz sein kann.< /p>Um für eineQGIS Cloud Pro< /em> Karte die Datenbanksuche gegen die
Standardsuche über OpenStreetMap auszutauschen undzu aktivieren gehen
Sie folgendermaßen vor:< /p>-
QGIS starten< /p>< /li>
-
über dasQGIS Cloud Plugin< /em> am QGIS Cloud Pro< /em> Konto anmelden< /p>< /li>
-
denReiter Karte< /em> öffnen< /p>< /li>
-
die gewünschte Karte auswählen undauf Karteeinstellungen< /em> klicken< /p>< /li>
-
denSearch Type< /em> aufDBSearch< /em> wechseln< /p>< /li>
-
die Quell-Datenbank aus der Liste Search DB< /em> für die Abfrage
auswählen< /p>< /li>
< /ul>
Karteeinstellung für die Benutzerdefinierte Suche< /span>< /p>
Nun sind alle Vorbereitungen getroffen, um Datenbanksuche zu verwenden.< /p>
SQL zur Definition der Suche< /h4>
In denKarteeinstellungen< /em> desQGIS Cloud Plugins< /em> kann nun die SQL
Abfrage zur Suche formuliert werden. In unserem Fall ist inden
Karteeinstellungen< /em> definiert, dass sich alle Abfragen auf
die Datenbank Cbohgu_wkwjgu< /em> beziehen.< /p>Zuerst sollen ein paar beispieltabellen inder DatenbankCbohgu_wkwjgu< /em>
angelegt werden, mit denen die benutzerdefinierte Suche besser erklärt
werdenkann. Daskönnen wir gut mit der DB-Verwaltung< /em> inQGIS
Desktop< /em> machen. Öffnen Sie dazu die DB-Verwaltung inQGIS Desktop< /em> und
wählen Sie Ihre QGIS Cloud< /em> Datenbank mit dem NameQGISCloud
xxxxxx_yyyyyy< /em> aus, indem Sie aufdas kleine Dreieck vor dem
DatenbankNamen klicken.< /p>Damit steht der SQL-Editor zur Verfügung, denSie über dasIcon< /p>
DerSQL-Editor< /span>< /p>
aus der DB-Verwaltung starten können.< /p>
Als ersten Schritt legen wir die Tabelle friends< /em> im DB Manager an .
Geben Sie dazu denfolgendenBefehl indas Textfeld desAbfrageeditors
ein.< /p>< /span>CREATE< /span> TABLE< /span> friends< /span> (< /span>
id< /span> SERIAL< /span>,< /span>
Name< /span> VARCHAR< /span>,< /span>
Geom< /span> GEOMETRY< /span> (< /span>Point< /span>,< /span>4326< /span>)< /span> );< /span>
< /pre>Dann führen Sie diese Abfrage aus, indem Sie aufdenKnopf ausführen< /em>
klicken. Wenn Sie alles richtig gemacht undkeinen Fehler indie Abfrage
eingebaut haben, dann sollte neben dem Knopf ausführen< /em> stehen: 0
Zeile , 0.xxx Sekunde< /em>< /p>Nun müssen wir die Tabelle friends< /em> mit Wert befüllen .< /p>
< /span>INSERT< /span> INTO< /span> friends< /span> (< /span>Name< /span>,< /span> Geom< /span>)< /span> VALUES< /span>
(< /span>'Paul'< /span>,< /span> st_setsrid< /span>(< /span>' POINT(-0.86 52.12 ) '< /span>: :< /span>Geometry< /span>,< /span> 4326< /span>) );< /span>
INSERT< /span> INTO< /span> friends< /span> (< /span>Name< /span>,< /span> Geom< /span>)< /span> VALUES< /span>
(< /span>' Steve '< /span>,< /span> st_setsrid< /span>(< /span>' POINT(13.46 52.50 ) '< /span>: :< /span>Geometry< /span>,< /span> 4326< /span>) );< /span>
INSERT< /span> INTO< /span> friends< /span> (< /span>Name< /span>,< /span> Geom< /span>)< /span> VALUES< /span>
(< /span>'Mary'< /span>,< /span> st_setsrid< /span>(< /span>'POINT(8.33 46.95)'< /span>: :< /span>Geometry< /span>,< /span>
-
-
-
-
-
-
-
-
-
-
-
-
-
-

![[免費]VPN Gate Client下載安裝和使用教學,免費無限流量VPN](/img/20241225/ljZUYX.jpg)