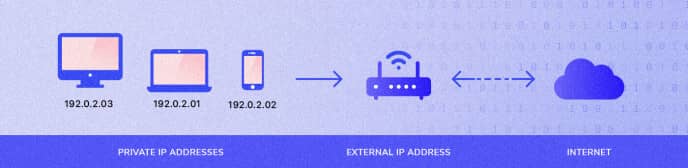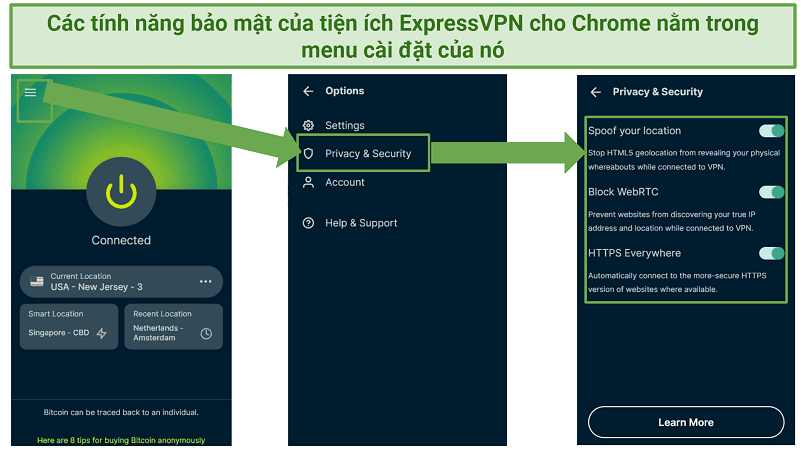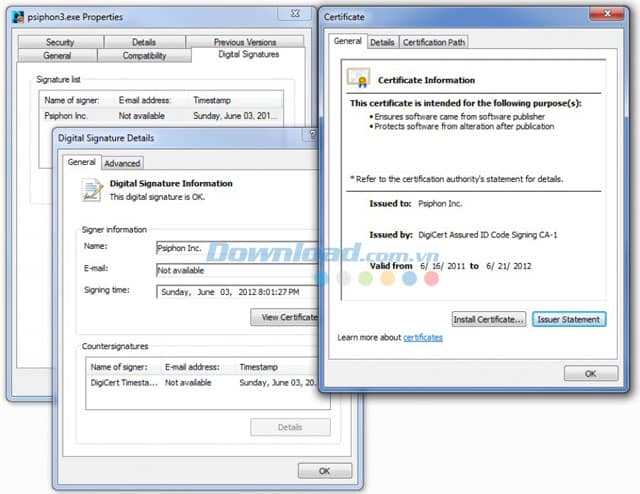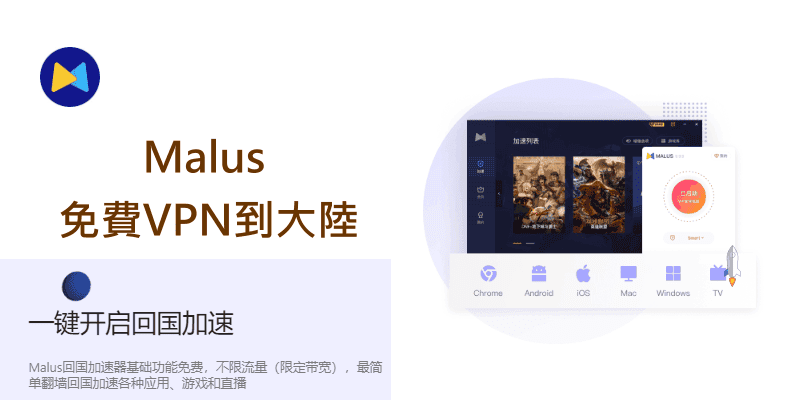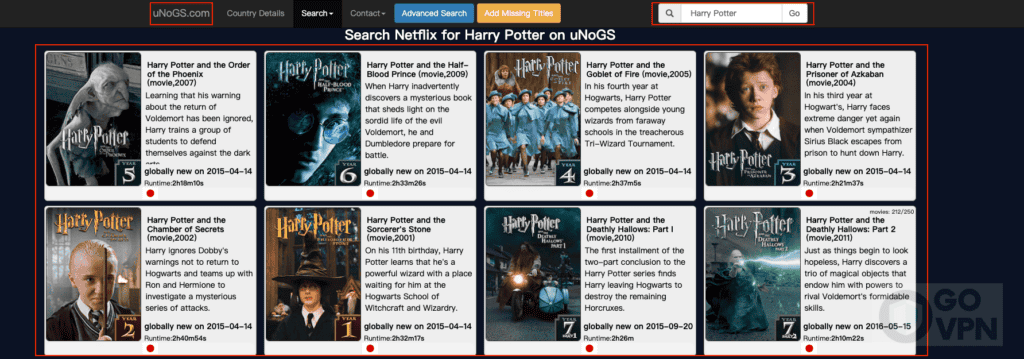未找到结果
我们无法找到任何使用该词的内容,请尝试搜索其他内容。

Cisco AnyConnect VPN Windows/Android 平台客户端使用教程-国外主机测评
2024-11-13 既然有Cisco AnyConnect VPN 服务端的搭建教程,那么肯定也要有 客户端使用教程哇。 Cisco AnyConnect VPN服务端教程:使用Ocserv 手动搭建 Cisco AnyConnect VPN服务端 一键安装脚本:『原创』Ocserv 搭建 Cisco AnyCon
既然有Cisco AnyConnect VPN 服务端的搭建教程,那么肯定也要有 客户端使用教程哇。
Cisco AnyConnect VPN服务端教程:使用Ocserv 手动搭建 Cisco AnyConnect VPN服务端
一键安装脚本:『原创』Ocserv 搭建 Cisco AnyConnect VPN服务端 一键脚本
本站推荐使用傲云15元不限流量VPS搭建,链接:https://www.iaodun.com/cart.php?gid=140
下载客户端
Windows / Mac 客户端可以去我的 逗比云 下载。
Android 客户端也可以去 Google Play 或 逗比云 下载。
IOS 客户端则是去 APP Store 下载。
注意:Windows XP系统不支持 AnyConnect客户端。
Windows客户端 使用方法
我是 Windows 7 / 10 系统,安装客户端后是在C:\Program Files\Cisco\Cisco AnyConnect Secure Mobility Client文件夹。安装后默认没有创建快捷方式,需要自己创建,可以去上面的文件夹里去找vpnui.exe文件,或者去 开始菜单中寻找 Cisco文件夹。
运行客户端后,会看到如下图界面,很简单,不过我们需要先设置一下。
我们先点击 窗口左下角的 齿轮 按钮,进入设置界面。
然后如图把 最后一个选项 Block connections to untrusted servers 前面的勾 去掉,这个指的是阻止链接不信任的服务器证书(因为我的AnyConnect服务端教程是自签的SSL证书,所以需要取消勾才能链接),然后我们直接关闭这个窗口并回到上图的客户端链接窗口。
直接输入 ip:端口(例如 1.1.1.1:443) 并点击 Connect 连接按钮。
因为我的AnyConnect服务端教程是自签的SSL证书,所以会提示服务器证书不信任,我们勾选如图所示的选项(以后忽略这个服务器证书的提示),然后点击 Connect Anyway 按钮继续。
然后依次输入 VPN账号的用户名和密码。
连接成功后,会提示服务器消息(VPN服务端可以设置),我们点击 Accept 接受连接。
如果正常,那么我们的 VPN客户端将如下所示:
你可以打开 www.ipip.net 来看一下你的IP是否是你的VPN IP,记得关闭ShadowsocksR等其他代理软件!
Android客户端 使用方法
因为我只有 Android设备,所以就只能写 Android的客户端使用方法(IOS应该差不多)。
下载安装 AnyConnect客户端并打开后,我们可以看到客户端同样十分简洁。
我们先如 Windows教程一样设置一下 阻止不信任的服务器。
点击APP右上角的 三个点,进入设置界面。
然后如图所示,取消 阻止不信任的服务器 后面的勾,然后返回上一个界面。并点击 链接 选项。
默认没有VPN连接,所以需要添加,我们点击 添加新的 VPN 连接 按钮。
填写 服务器地址为 ip:端口 (如 1.1.1.1:443),说明是可选的,就是起个名字,其他不用管,点击 完成 按钮即可(截图中没有)。
然后我们又回到了一开始的 AnyConnect客户端界面,点击 AnyConnect VPN的开关按钮开始链接VPN。
因为我的AnyConnect服务端教程是自签的SSL证书,所以会提示 证书不可信,点击 继续 按钮即可。
然后分别输入 VPN账号的用户名和密码。
连接成功后,会提示 VPN的消息(VPN服务端可以设置),点击 接受 按钮。
然后 AnyConnect会尝试创建 VPN连接,手机一般都会提示如下信息,选择 我信任此应用,然后点击 确定 按钮即可。
版权声明:本文采用知识共享 署名4.0国际许可协议 [BY-NC-SA] 进行授权, 转载请注明出处。
文章名称:《Cisco AnyConnect VPN Windows/Android 平台客户端使用教程》
文章链接:
https://www.veidc.com/4377.html
【声明】:国外主机测评仅分享信息,不参与任何交易,也非中介,所有内容仅代表个人观点,均不作直接、间接、法定、约定的保证,读者购买风险自担。一旦您访问国外主机测评,即表示您已经知晓并接受了此声明通告。
【关于安全】:任何 IDC商家都有倒闭和跑路的可能,备份永远是最佳选择,服务器也是机器,不勤备份是对自己极不负责的表现,请保持良好的备份习惯。