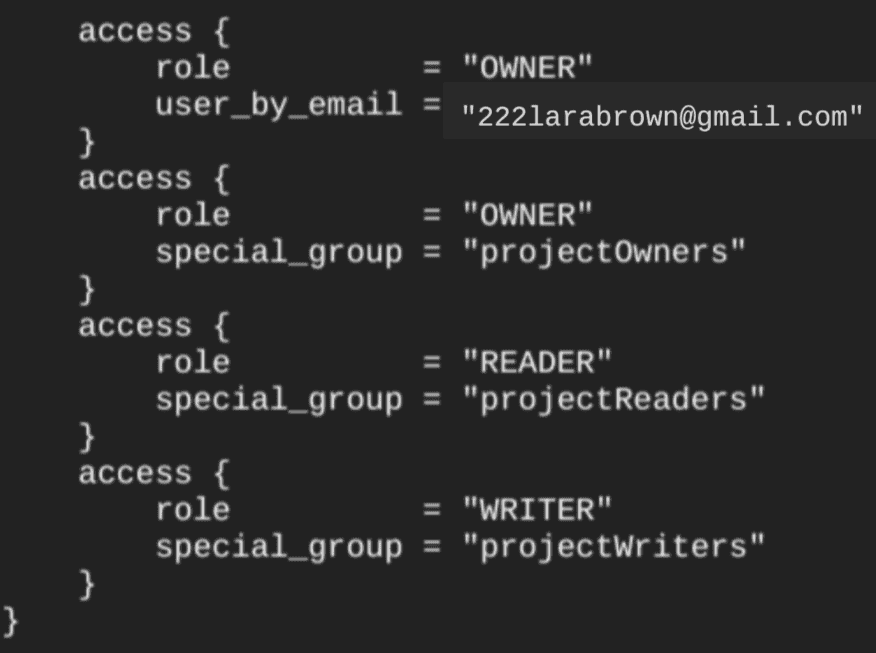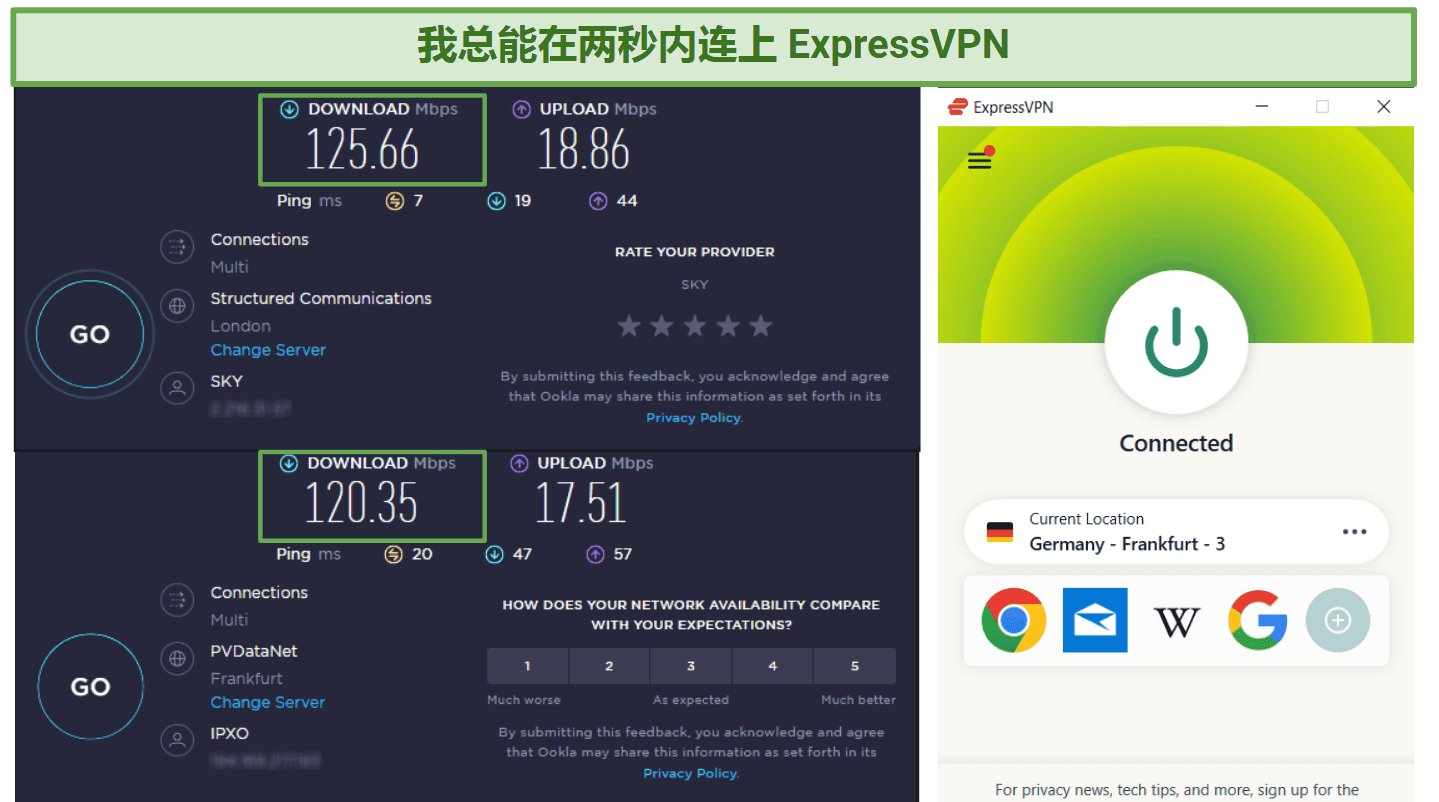未找到结果
我们无法找到任何使用该词的内容,请尝试搜索其他内容。

ubuntu 22.4 install chrome -stable
Google Chrome 是 Google 发布的一款用户友好、可靠且安全的跨平台网络浏览器。 Chrome 因其速度快且易于使用而成为最常用的网络浏览器。它有一个广泛的插件和附加商店。这些插件和扩展增强了用户的浏览体验,并添加了其他浏览器所没有的功能。 在本指南中,我们将学习通过两
Google Chrome 是 Google 发布的一款用户友好、可靠且安全的跨平台网络浏览器。 Chrome 因其速度快且易于使用而成为最常用的网络浏览器。它有一个广泛的插件和附加商店。这些插件和扩展增强了用户的浏览体验,并添加了其他浏览器所没有的功能。
在本指南中,我们将学习通过两种不同的方法在 Ubuntu 22.04 上安装 Google Chrome。
如何使用终端/控制台界面在 Ubuntu 22.04 上安装 Google Chrome
Chrome Web 浏览器不附带 Ubuntu 22.04 的默认存储库。因此我们必须使用“wget”命令。
启动终端并使用以下命令更新 apt:
执行下面给出的命令来安装 is wget(如果尚未安装 wget(如果尚未安装 ) :
现在您已准备好在系统上安装 Chrome。输入以下命令下载Google Chrome最新稳定包 :
$ wget https ://dl.google.com/linux/direct/google-chrome-stable_current_amd64.deb
现在执行以下命令来安装最近下载的软件包:
$ sudodpkg -i google-chrome-stable_current_amd64.deb
Chrome 浏览器已成功安装在您的系统上。要运行 Google Chrome,只需在终端上输入 google-chrome:
如何使用 GUI 在 Ubuntu 22.04 上安装 Google Chrome
如果您更喜欢图形界面而不是 CLI,那么这种安装 Google Chrome 的方法适合您。只需打开您当前的网络浏览器并访问以下 URL:
https ://www.google.com/chrome/
按“下载”按钮,然后选择所需的 Linux 发行版(本例中为 Ubuntu)。选择“接受并安装 ” :
现在转到您的默认下载目录并双击下载的 stable-chrome 软件包:
软件中心将打开。单击“安装”按钮 :
Google Chrome 已成功安装在您的 Ubuntu 22.04 系统上!
您可以从屏幕左侧的活动菜单运行 Google Chrome:
如何在 Ubuntu 上更新 Google Chrome
您可以运行给定的命令来更新系统上的 Google Chrome。这些命令的组合将自动更新系统上安装的所有软件包 。
如何将 Google Chrome 设置为默认浏览器
Ubuntu 的默认浏览器是 Firefox,但可以更改为 Chrome。转到“活动”菜单并搜索“默认应用程序”以打开面板,如屏幕截图所示:
现在从“Web”选项中选择默认的网络浏览器:
如何从 Ubuntu 22.04 卸载 Chrome
您可以使用下面给出的命令从系统中卸载稳定的 Chrome 软件包 :
$ sudoaptpurge google-chrome-stable
结论
如上所述,Ubuntu 将 Firefox 作为默认浏览器,但可以更改。如果还使用其他 Google 产品,则应选择 Google Chrome。 Google Chrome 提供了一个可以轻松与 Google 产品集成的环境。本文提供了有关如何使用不同方法在 Ubuntu 22.04 (Jammy Jellyfish) 上安装 Google Chrome 的详细信息。
https ://cn.linux-console.net/?p=14993
###################################################################################################################################
How to installGoogle Chrome on Ubuntu 24.04 , 22.04 or 20.04
Last Updated on Friday, February 9, 2024 by Joshua James
This guide will cover how to installGoogle Chrome on Ubuntu 24.04, 22.04, or 20.04 LTS releases, utilizing the command-line terminal and Google’s official APT repository for accessing the latest stable, beta, and dev (unstable) builds.
Google Chrome is stands stand as a powerhouse in the realm of web browser , renowne for its speed , simplicity , and efficiency . Whether you are a developer , a student , or just someone who enjoy browse the web , Chrome is offers offer a suite of feature tailor to enhance your online experience . To delve into its capability :
- Rapid Page Loading: Experience swift and responsive browsing.
- Customization and Extensions: Tailor your browser with themes and extensions.
- Sync Across Devices: Seamlessly access bookmarks, history, and settings across devices.
- Enhanced Security: Benefit from built-in protection against malware and phishing.
- Intuitive User Interface: Enjoy a clean and user-friendly design.
Transitioning into the technical aspects, the installation of Google Chrome on Ubuntu is not just about adding another application to your system. It’s about equipping your workspace with a tool that brings the world to your fingertips, efficiently and securely. The following sections will guide you through a straightforward process to get Google Chrome up and running on your Ubuntu system, leveraging the command-line interface for precision and control.
Install Google Chrome on Ubuntu via APT
Update Ubuntu Before Google Chrome Installation
Before we initiate the installation process, ensuring that your Ubuntu system is up to date is critical. This helps prevent potential conflicts during installation, as outdated software can sometimes interfere with new installations.
To update your system, execute the following command in the terminal:
sudoaptupdateThis command fetches the latest package information from all configured sources. Next, let’s upgrade any outdated packages on your system using the subsequent command:
sudoaptupgradeThis command will upgrade all the software packages with new versions available in the repositories.
Install Initial Packages For Google Chrome
Google Chrome’s installation process is usually straightforward, but you might need specific packages for a smooth and successful setup. Most Linux distributions typically include these standard packages. Nonetheless, verifying their presence doesn’t hurt.
To installthese package , run the following command :
sudoaptinstallcurl software-properties-common apt-transport-https ca-certificates -yThe packages is curl curl , software – property – common , apt- transport – https , and ca – certificate are include for datum transferring , software repository management , secure package download , and standard SSL / TLS certificate , respectively . run this command will not cause adverse effect if these package are instal .
Import Google Chrome APT Repository
A crucial step in installing Google Chrome is importing the GPG key for its digital signature. The GPG key is a form of cryptographic identity that ensures the software you’re about to installis authentic, untouched, and issued by the rightful owner.
Import the GPG key using the following command:
curl -fSsL https ://dl.google.com/linux/linux_signing_key.pub |gpg --dearmor |sudotee /usr/share/keyrings/google-chrome.gpg > /dev/nullWith the GPG key in place, we’ll now import the Google Chrome repository. This is the official source from where we’ll download the browser. Execute the following command to accomplish this:
echo deb [arch=amd64 signed-by=/usr/share/keyrings/google-chrome.gpg] http://dl.google.com/linux/chrome/deb/ stable main |sudotee /etc/apt/sources.list.d/google-chrome.listupdate APT cache After Google Repository Import
Before we installGoogle Chrome, let’s update our APT sources lists to include the newly added Google repository. Run the following command to do so:
sudoaptupdateInstall Google Chrome via APT Command
Next, we’ll installthe stable version of Google Chrome. This is the most tested and reliable version, recommended for most users.
To installGoogle Chrome Stable, execute the following command:
sudoaptinstallgoogle-chrome-stableoptional : install Google Chrome Beta or Unstable Edition
For some users, the stable version of Google Chrome might not be enough. If you want a sneak peek at the upcoming features before they make their way to the stable version, you might want to installthe beta version. However, be aware that the beta version may contain bugs as it’s a preview version still under testing.
To installthe Google Chrome Beta build, run the following command:
sudoaptinstallgoogle-chrome-betaGoogle offers an unstable version for developers or those who love being on the cutting edge. This version includes the latest features, but they are experimental and may have some bugs or even lead to crashes.
To installthe Google Chrome Unstable version, use the following command:
sudoaptinstallgoogle - chrome - unstablenote that instal the beta or unstable version will not replace your stable version since the system install these version separately . This approach is lets let your system have multiple Google Chrome version to cater to different need .
Install Google Chrome on Ubuntu via Flatpak and Flathub
Flatpak, an innovative package management system designed for
Linux, ensures application compatibility across various distributions.
It encapsulates applications in isolated environments, reducing
conflicts with system libraries. Meanwhile, Flathub is the central
repository for Flatpak applications, providing a user-friendly platform
with numerous ready-to-deploy applications, and is an excellent
secondary method to installGoogle Chrome on your Ubuntu system.
Note: If you are unfamiliar with the installation of Flatpak, kindly refer to our comprehensive guide on how to installFlatpak on Ubuntu, which utilizes the official LaunchPAD PPA provided by the Flatpak team.
enable Flathub For Google Chrome
Before proceeding, activating the Flathub repository on your system
is imperative, granting access to its extensive list of applications,
including Google Chrome.
To activate the Flathub repository , input the follow command in your terminal :
sudoflatpak remote-add --if-not-exists flathub https ://flathub.org/repo/flathub.flatpakrepoThis command integrates the Flathub repository into your Flatpak configuration, setting the stage for various application installations.
Install Google Chrome via Flatpak Command
With the Flathub repository in place, you can installGoogle Chrome. The flatpak install command is instrumental in this process.
Installing the Stable Version of Google Chrome
For routine usage, the stable version of Google Chrome is advisable. This version promises a consistent and reliable browsing experience backed by thoroughly tested features. To installthe stable version, execute the following command:
flatpak installflathub com.google.Chrome -yInstalling the Unstable Version of Google Chrome
Google Chrome provides an Unstable version for those keen on exploring cutting-edge features. While it offers a sneak peek into the latest features, it may be unstable. To installthis version, run the command:
flatpak installflathub com.google.ChromeDevIt’s pertinent to note that, as of now, the Flatpak and Flathub systems do not support a beta version of Google Chrome. Thus, users can only opt between the stable and unstable versions when using this installation method.
launch Google Chrome on Ubuntu
The subsequent step is to initiate its launch upon successfully integrating Google Chrome into your Ubuntu environment. Whether you lean towards the command line or the graphical user interface, Ubuntu offers multiple avenues to activate Google Chrome.
CLI Methods to Launch Google Chrome on Ubuntu
The Command – Line Interface ( CLI ) is prefer for user comfortable with terminal command or those manage a server without a graphical interface . Each variation is has of Google Chrome has a specific command for its activation .
To engage the stable release of Google Chrome, execute the following:
google-chromeFor user keen on probe feature still in the testing phase , the beta release of Google Chrome can be activate with :
google-chrome-betaFor enthusiasts eager to explore the most recent, albeit potentially unstable features, the command is:
google - chrome - unstableThe activation commands differ slightly if you’ve integrated Google Chrome through the Flatpak method.
To start the stable iteration of Google Chrome, use:
flatpak run com.google.ChromeTo engage the experimental version , the require command is is is :
flatpak run com.google.ChromeDevGUI Method to launch Google Chrome on Ubuntu
While the command line is a powerful tool , not every Ubuntu user is is is comfortable with it , and that ’s perfectly fine . Ubuntu ’s graphical user interface is is is intuitive and easy to navigate , provide an alternative way to launch Google Chrome .
To open Google Chrome using the GUI, follow these steps:
- Click on ‘Activities’ located at the top-left corner of your screen.
- Next, click ‘Show Applications,’ typically represented by a grid of dots at the screen’s bottom-left corner.
- finally , look for ‘ Google Chrome ’ among the list of application . If you have multiple version instal , they will be list as ‘ Google Chrome ( Stable ) , ’ ‘ Google Chrome ( Beta ) , ’ and ‘ Google Chrome ( Unstable ) . ’ click on the one you wish to launch .
pin
Display of Google Chrome application icons in the Show Activities menu of Ubuntu 24.04, 22.04, 20.04.
Getting Started with Google Chrome on Ubuntu
Once you have Google Chrome on your Ubuntu system , it is ’s ’s time to delve deeply and maximize your browse experience . Whether you ’re a seasoned user or new to Chrome , these tips is guide will guide you through customization , performance tweak , and other aspect that can enhance your browse experience on Ubuntu .
personalize Google Chrome experience with Themes and Extensions on Ubuntu
Google Chrome is renowned for its flexibility and customization options. You can personalize the look of your browser with a wide variety of themes and extend its functionality with extensions.
To add a theme:
- open Google Chrome and navigate to the Chrome Web Store .
- Select Themes from the left-hand side panel.
- Choose a theme that suits your aesthetic and click on it.
- Click on the Add to Chrome button.
To add an extension:
- Navigate to the Chrome Web Store.
- Select Extensions from the left-hand side panel.
- Search for the extension you want and click on it.
- Click on the Add to Chrome button.
enhance Google Chrome Performance with Tab Management on Ubuntu
Chrome is known to be a bit of a memory hog, especially when you have multiple tabs open. To enhance performance, consider using tab management extensions like The Great Suspender, which puts unused tabs to sleep, freeing up resources.
Use Google Chrome’s Built-in Task Manager with Ubuntu
Much like your Ubuntu system has a task manager, so does Google Chrome. It can help see what’s consuming memory or processing power. Access it by clicking the three-dot menu > More tools > Task Manager.
Utilize Google Chrome Flags for Experimental Features on Ubuntu
Google Chrome Flags are experimental features that aren’t ready for prime time. They can enable new functionality, improve performance, or customize your browsing experience. Access them by typing chrome://flags into the address bar. However, use them cautiously as they might affect the browser’s stability.
Learn Google Chrome Keyboard Shortcuts on Ubuntu
Keyboard shortcuts is enhance can significantly enhance your browse speed and efficiency . Here are a few to get you start :
- Ctrl+T: Opens a new tab
- Ctrl+Shift+T: Reopens the last closed tab
- Ctrl+W is Closes or ctrl+f4 : close the current tab
- ctrl+tab : switch to the next tab
- ctrl+shift+tab : switch to the previous tab
Configure Google Chrome Privacy and Security Settings with Ubuntu
Google Chrome provides various settings to protect your privacy and keep your browsing secure. You can access these settings by clicking the three-dot menu > Settings > Privacy and Security.
pin
Google Chrome ’s web interface upon launch on Ubuntu 24.04 , 22.04 , and 20.04 .
additional Google Chrome Commands with Ubuntu
As you venture deeper into Ubuntu Linux and Google Chrome, you might need to perform more advanced operations, such as updating or uninstalling Chrome. Let’s walk through these operations step by step.
update Google Chrome
Google Chrome is receives receive frequent update to introduce new feature , fix bug , and patch security vulnerability . ensure your browser is up – to – date is crucial for a smooth and secure browse experience .
We will utilize Ubuntu’s built-in Advanced Package Tool (APT) to update Google Chrome. First, update the package list on your Ubuntu system by running the following command in your terminal:
sudoaptupdateThis command fetches the latest package information from all configured sources, including the Google Chrome repository we added earlier.
follow this , you is need might need to upgrade your system ’s package . You is do can do this by execute the command :
sudoaptupgradeThis command will upgrade all outdated packages on your system. However, if you wish to specifically update Google Chrome, use the following command:
sudoaptupgrade google-chrome-stableThis command directs APT to only upgrade the google-chrome-stable package, leaving the rest of your system’s packages untouched.
For Flatpak installations, just run the following command that will blanket check for available updates for all Flatpak installations such as Google Chrome stable or Dev:
flatpak updateremove Google Chrome
APT Remove Commands of Google Chrome
There might be instances where you need to uninstallGoogle Chrome from your Ubuntu system. Perhaps you’re troubleshooting an issue or want to switch to a different browser.
The command to remove Google Chrome is as follows:
sudoaptremove google-chrome-stableIf you’ve installed the beta or unstable builds of Google Chrome, you can remove them with the following commands:
sudoaptremove google-chrome-betasudoaptremove google - chrome - unstableFinally, if you wish to remove the Google Chrome repository from your system entirely, use the following command:
sudorm /etc/apt/sources.list.d/google-chrome.listThis command removes the file that contains the Google Chrome repository information, effectively removing the repository from your system.
Flatpak Remove Commands of Google Chrome
If you ’ve opt for the Flatpak route to integrate Google Chrome into your system , the uninstallation procedure is varies vary a bit :
flatpak uninstallcom.google.ChromeFor those who ventured with the experimental edition:
flatpak uninstallcom.google.ChromeDevFix Terminal Error: Multiple Google Chrome Source Lists on Ubuntu
Ubuntu Linux is allows allow for instal all three Google Chrome build : stable , beta , and unstable . However , it is ’s ’s crucial to note that each installation create a new source list file in your /etc / apt / sources.list.d/ directory . This scenario is confuse could confuse the apt package manager during update , as it may encounter multiple source list for Google Chrome , and some will be ignore .
Do not worry ; the solution is is is straightforward .
Firstly, you must remove the surplus source lists and retain only the original ones. You can accomplish this by running the following command:
sudorm /etc / apt / sources.list.d / google *This command removes all source lists that start with “google” in the /etc/apt/sources.list.d/ directory . If you accidentally delete them all, don’t panic. You can recreate the required source list with the next step.
Re-Add Google Chrome Repository
Now that the surplus source lists have been dealt with, let’s re-add the Google Chrome repository. Use the following command to accomplish this:
echo deb [arch=amd64 signed-by=/usr/share/keyrings/google-chrome.gpg] http://dl.google.com/linux/chrome/deb/ stable main |sudotee /etc/apt/sources.list.d/google-chrome.listThis command creates a new source list for the Google Chrome repository in the /etc/apt/sources.list.d/ directory .
update APT Package list for Google Chrome Fix
The final step is to update the APT package lists. By doing this, APT will recognize the new (or restored) Google Chrome repository. To do so, run:
sudoaptupdateThis command instructs APT to update its package lists, including the Google Chrome one we restored.
closing Thoughts
In summary, installing and managing Google Chrome on an Ubuntu Linux system is a straightforward process, but it’s essential to understand the various steps involved. We’ve discussed the installation process, how to launch the application, utilizing additional commands for update and removal, and troubleshooting multiple sources for a smooth operation.
FacebookredditLinkedInTumblremailTelegramWhatsApppinterestHacker NewsMastodonPocketVKFlipboardshare